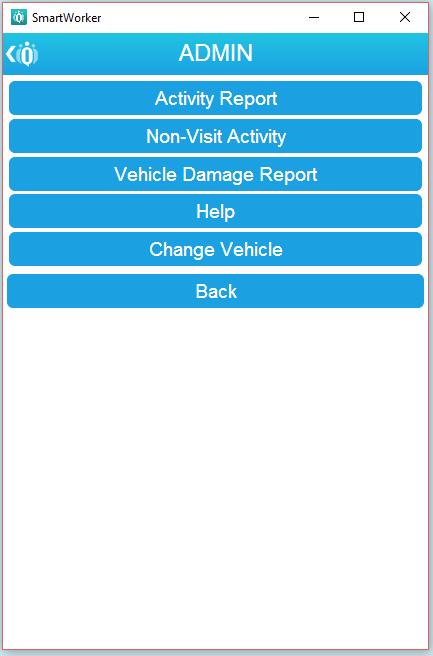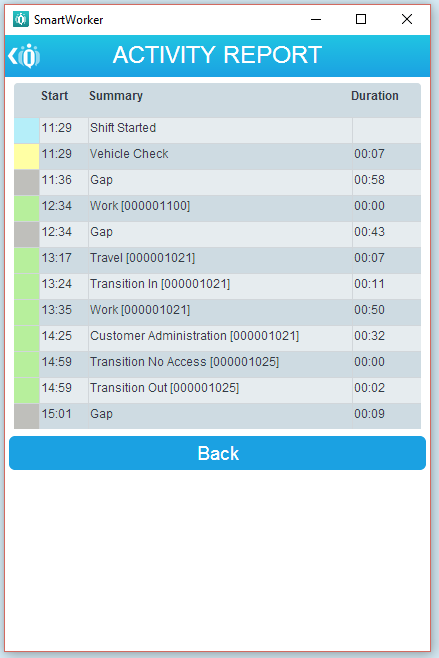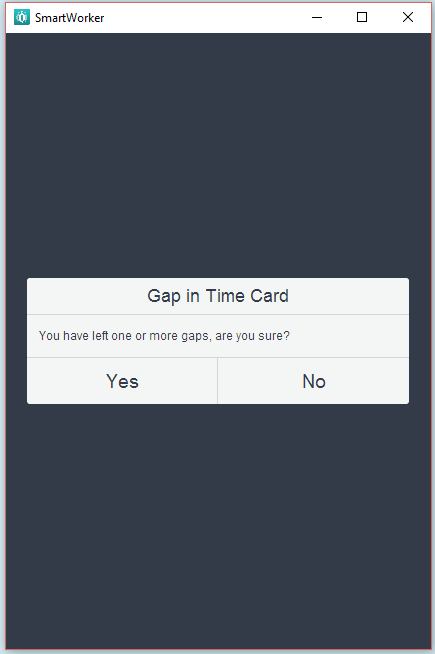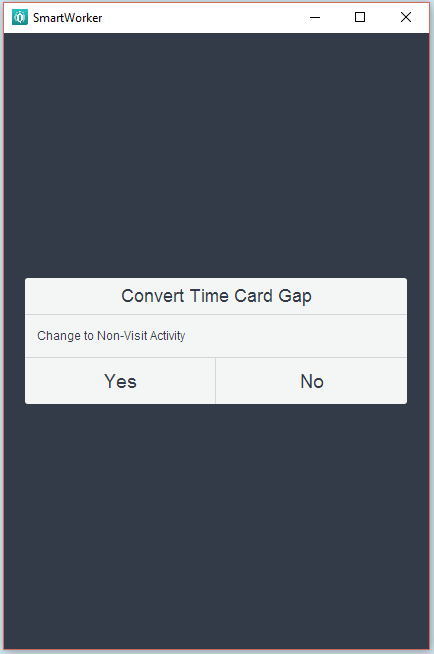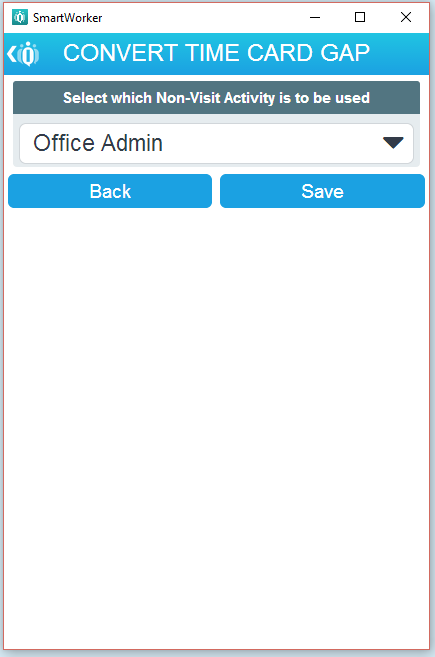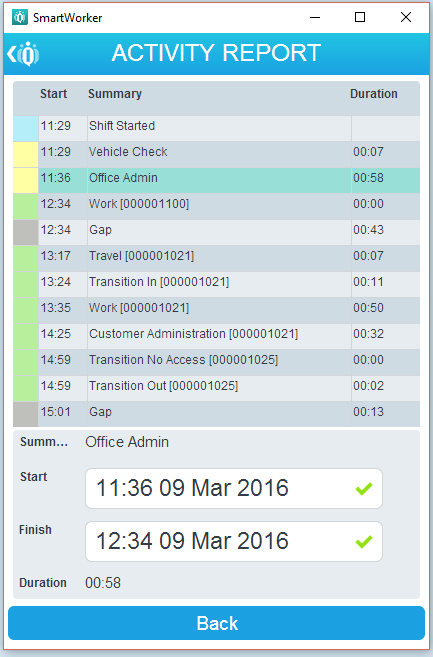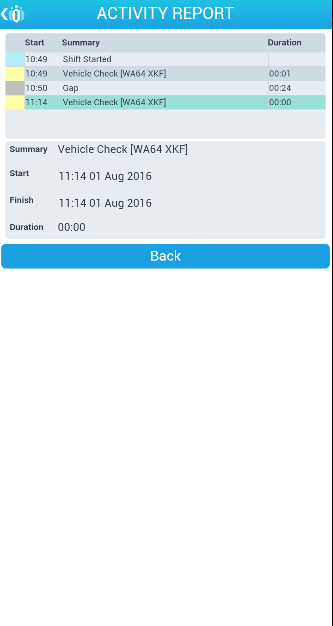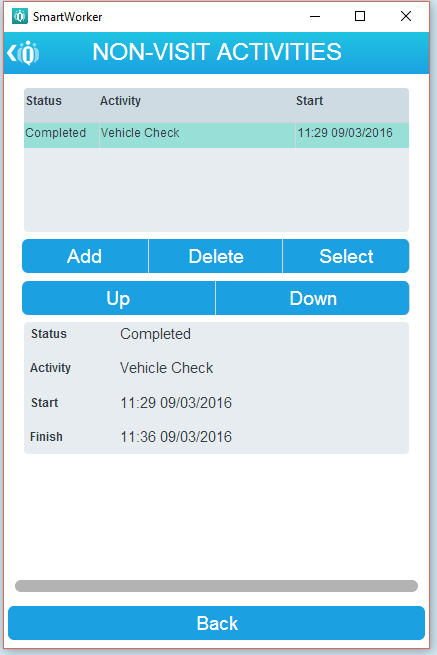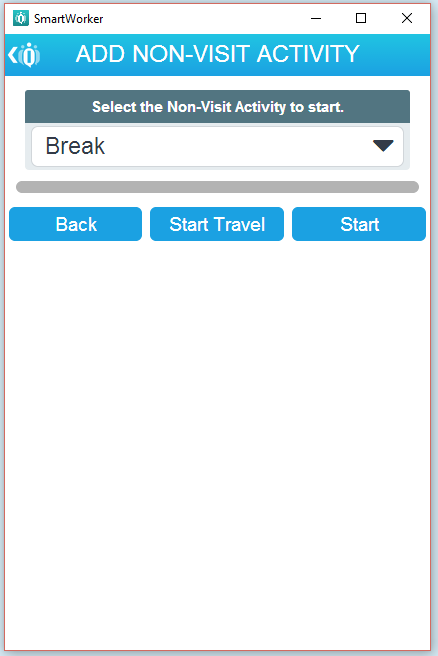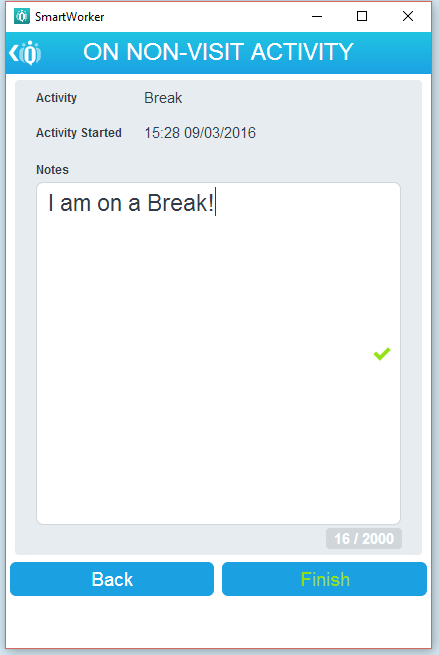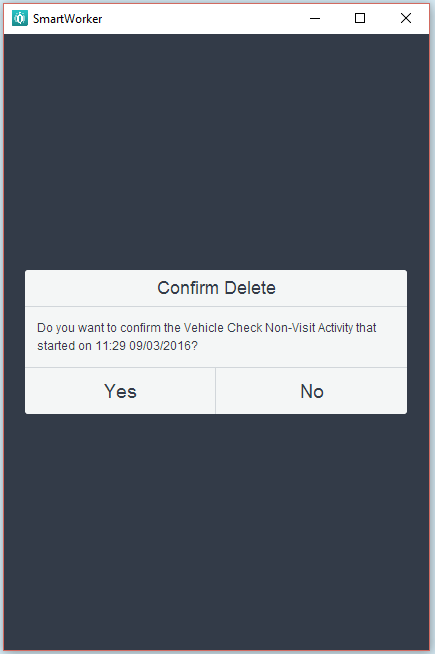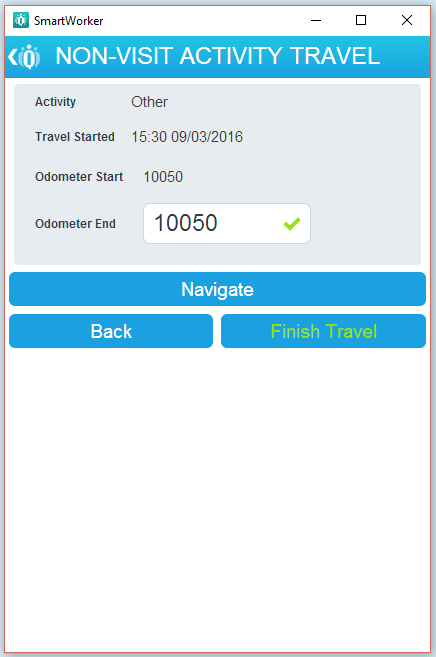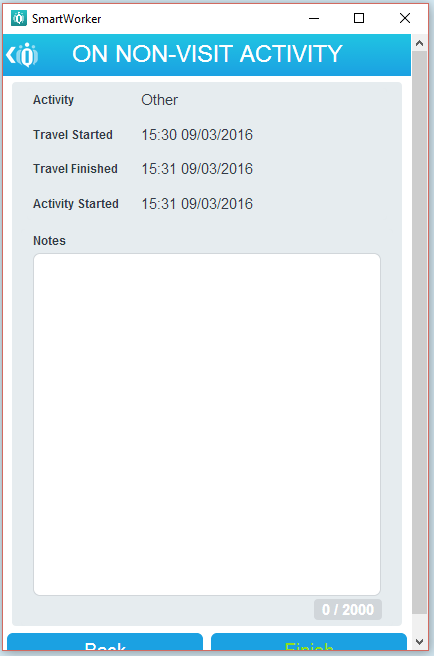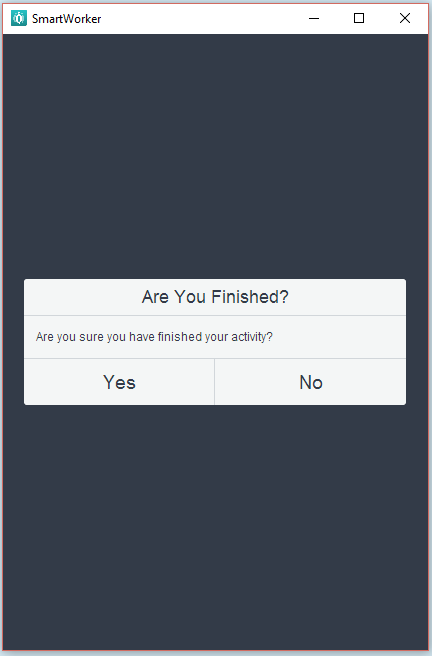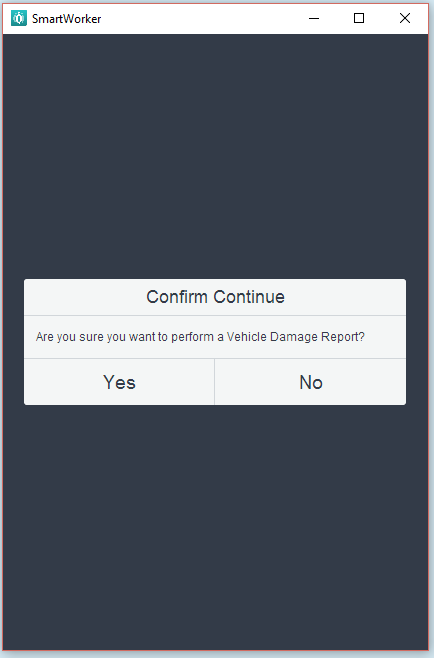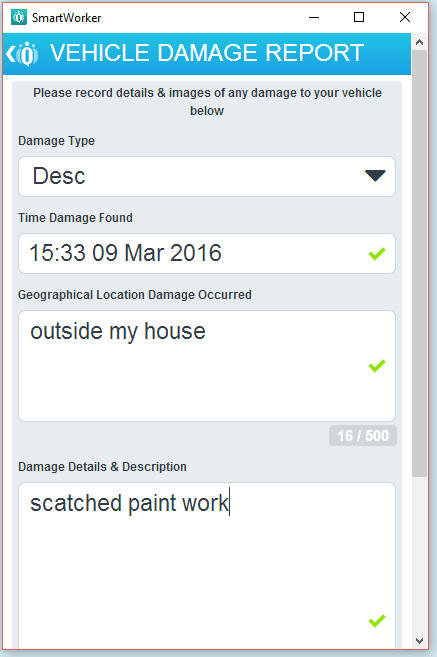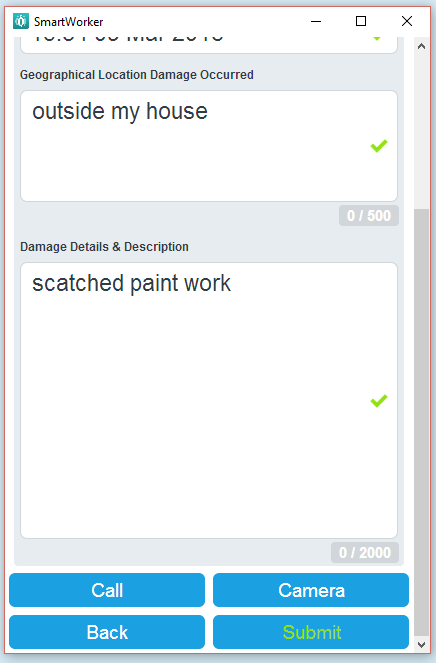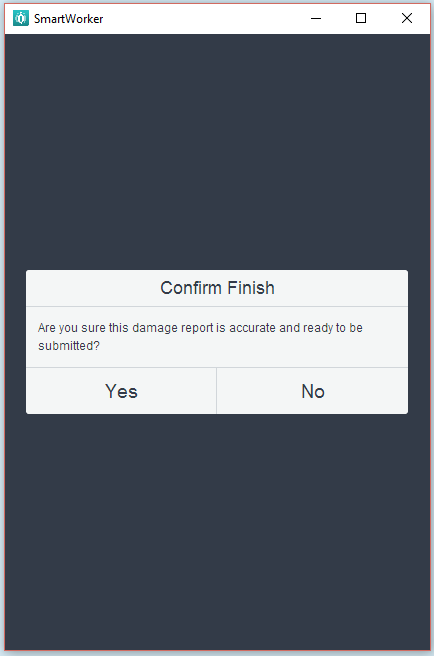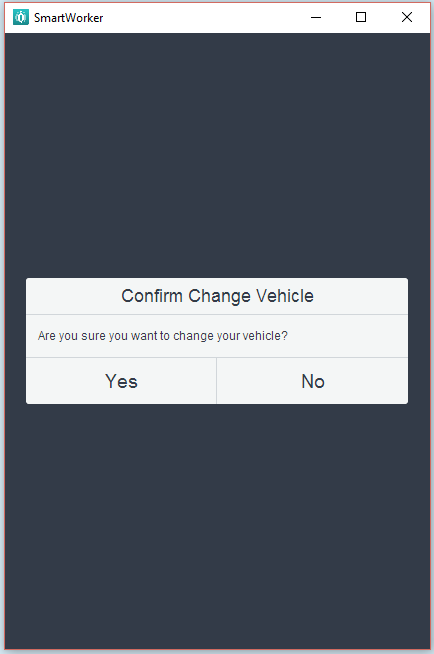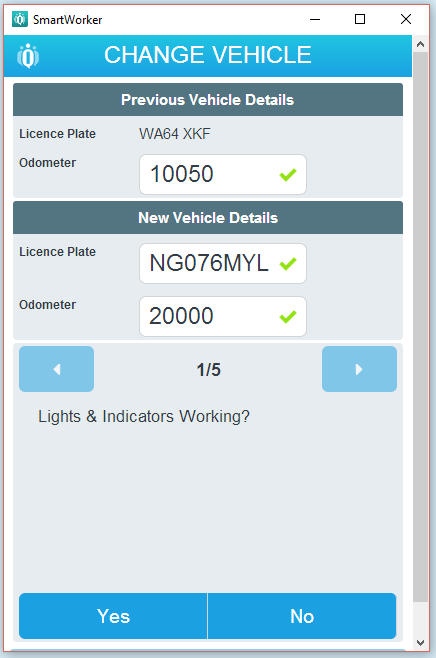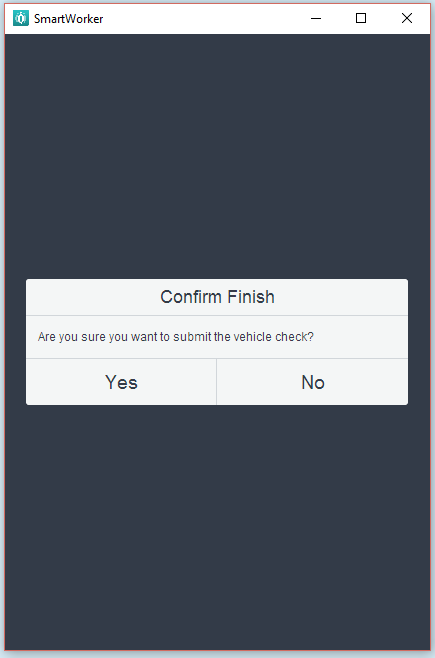Admin
Selecting [Admin] from the shift menu will open the following [Admin] page in the application allow the application use to update time sheet through the [Activity Report]; add any [Non-Visit Activities], complete a [Vehicle Damage Report] like when starting shift, [Help] for the application and a [Change Vehicle] option during shift.
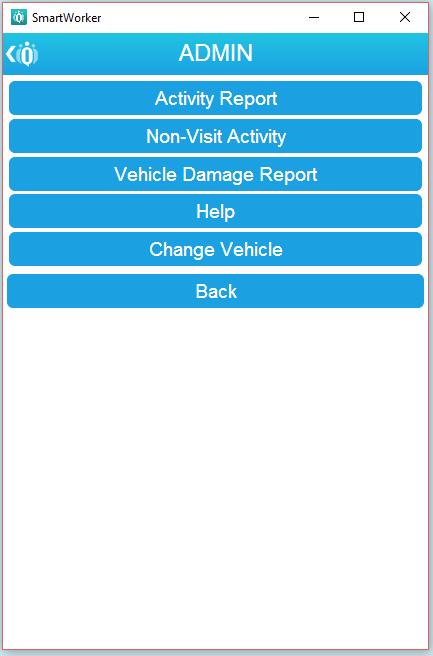
Activity Report
Selecting [Activity Report] will allow you to review the times for your shift midway through the working day. Any time that has not been record as a non-visit activity or working time on a task will be highlighted as a 'Gap'. A 'Gap' in the time sheet is anything greater than X minutes.
- Select a time entry will display the Start - End and Duration for that activity
- Selecting a time entry listed as 'Gap' that is greater that X Minutes (Only times greater than X time need to be converted to Non-Visit Activities)
- Followed by [Yes]
- Enter Non-Visit activity type and [Save].
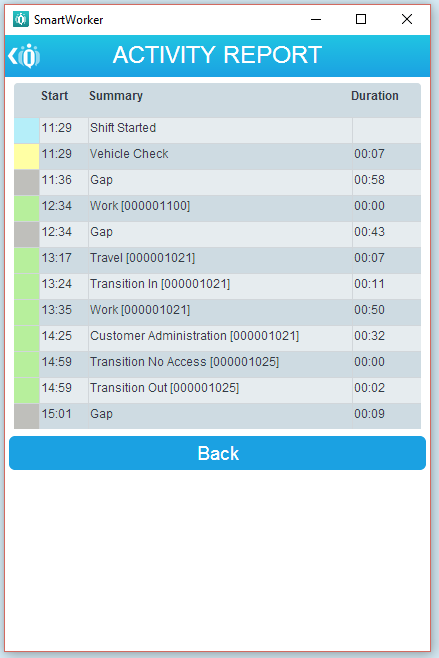
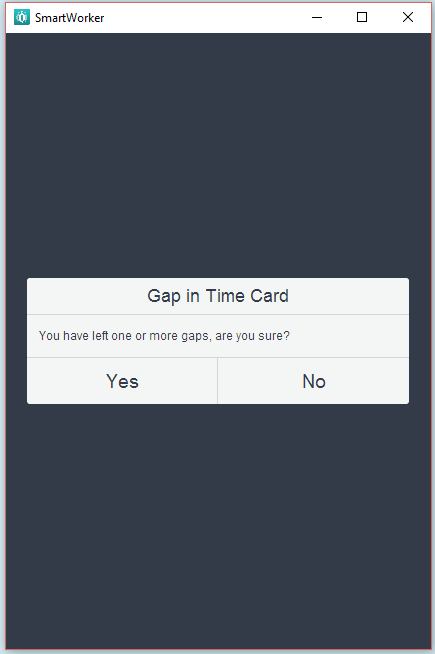
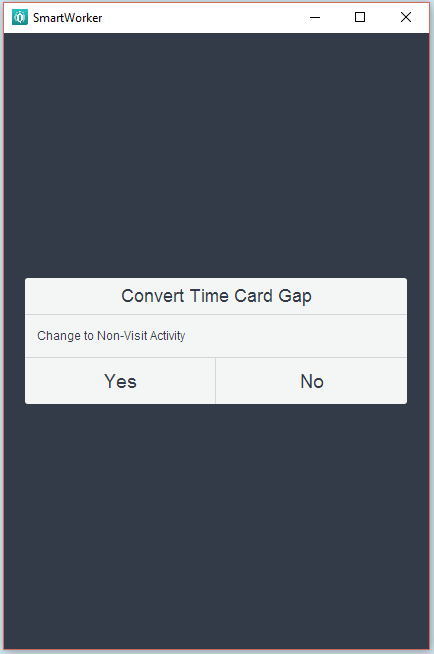
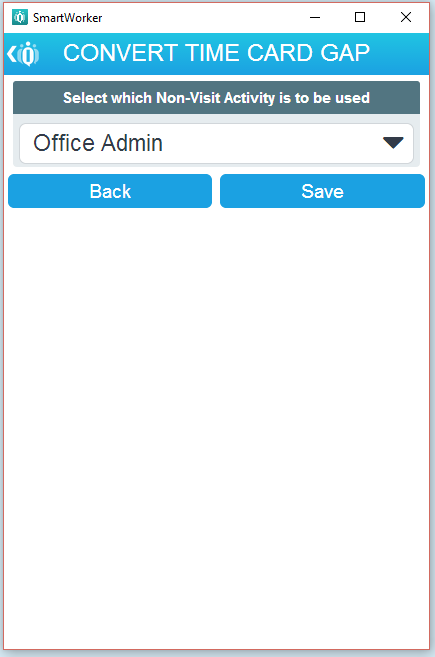
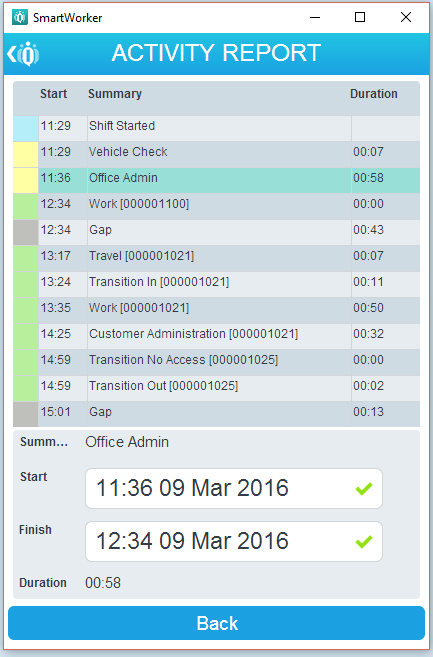
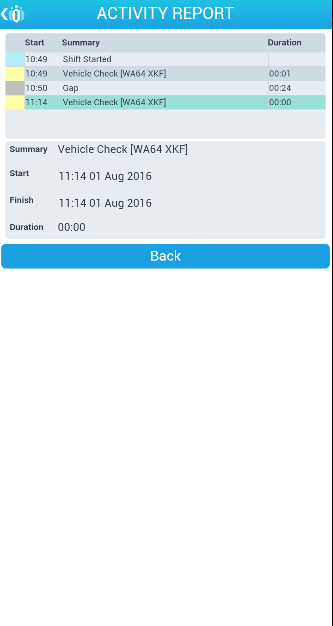
Non-Visit Activities
Selecting [Non-Visit Activity] will allow the application user to record times that are not associated with tasks and if necessary record travel with the activity. Buttons [Up], [Down] and [Select] will allow a user to select and view the non-visit activities on the shift. Selecting [Back] or [<] will navigate back to the Admin home page.
Adding a Non-Visit Activity
- Select [Add] and then select the Non-Visit Activity type
- Followed by [Start] and [Yes] to the confirmation box will start the Non-visit activity without travel i.e. Office Administration
OR
- Select [Add] and then select the Non-Visit Activity type
- [Start Travel] and [Yes] to the confirmation box will allow you to record your non-visit activities in real-time as they are happening, rather than recording them at the end of the shift.
- Follow by Navigate on this option will allow the application user to use Navigation on this Non Visit Activity.
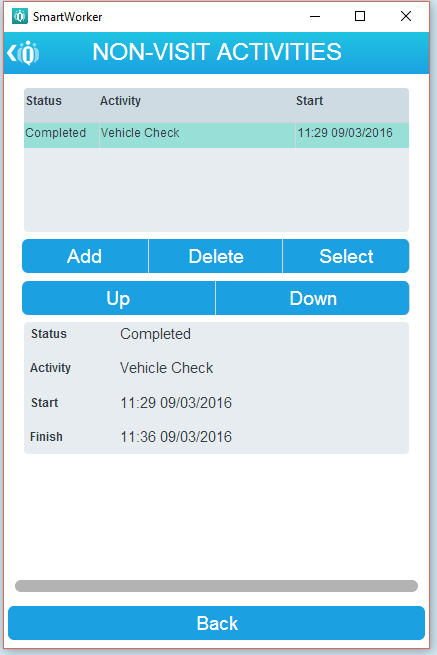
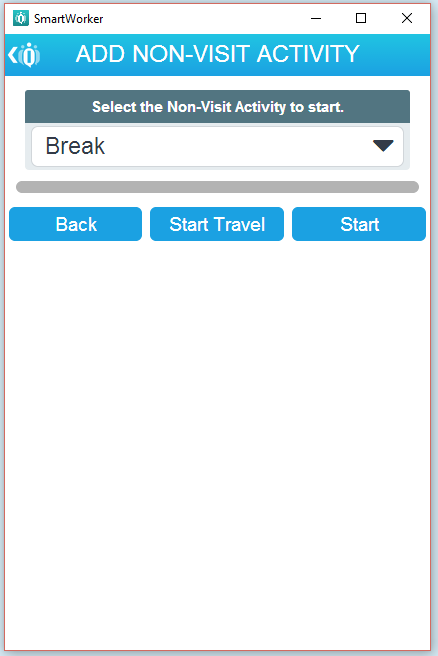
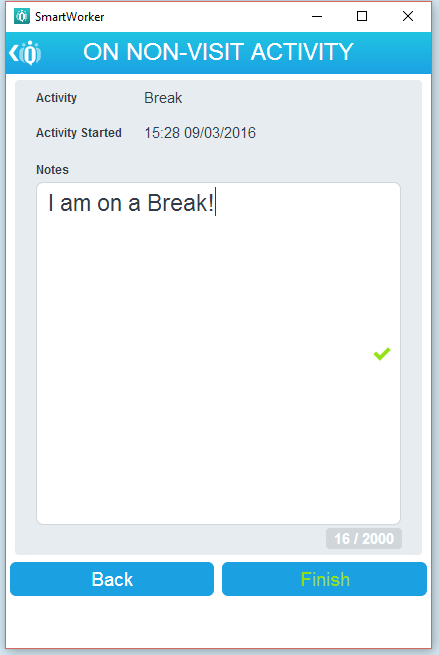
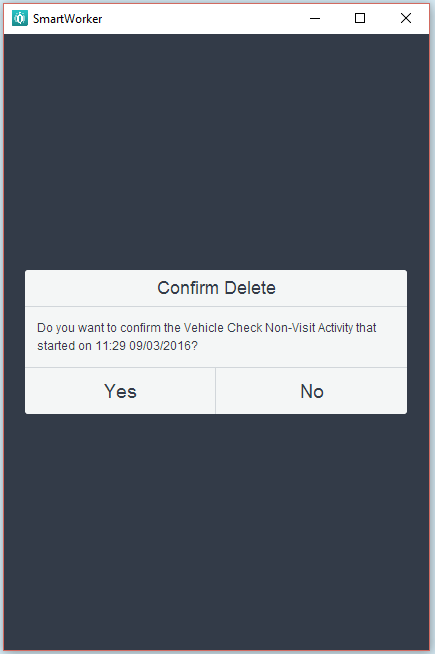
Finishing a Non-Visit Activity
- Select a 'working' non-visit activity
- Optionally enter non-visit activity notes and [Finish]
- Followed by [Yes] will end the recording of the non-visit activity
OR
- Select a 'working' non-visit activity
- Enter the finish ODO reading, followed by [Finished Travel]
- Optionally enter non-visit activity notes and [Finish]
- Followed by [Yes] will end the recording of the non-visit activity.
Deleting Non-Visit Activity
- Selecting [Delete] on a populated non-visit activity will allow you to delete an entered value.
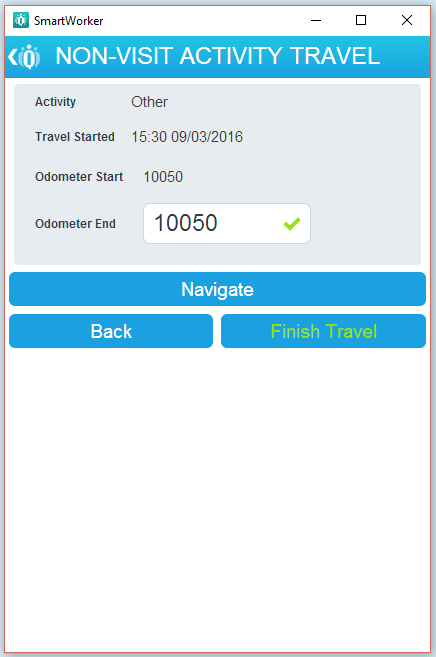
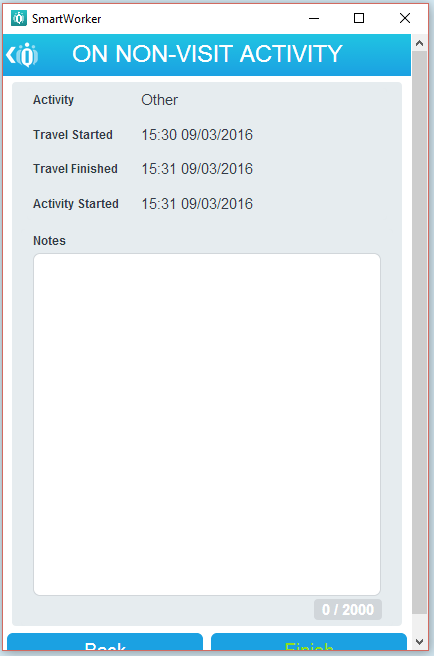
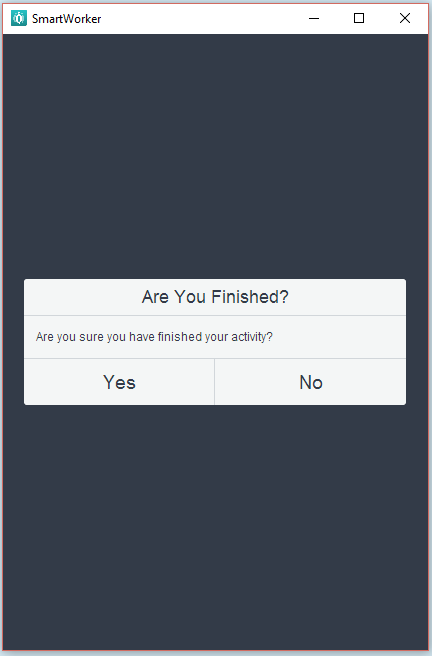
Vehicle Damage Report
Selecting this option will allow an application user to enter a vehicle damage report during shift.
- Select [Vehicle Damage Report], followed by [Yes]
- Enter damage type, time damage found, a geographical description and Damage Details with Description.
- Photographs of the damage can be obtained by selecting [Camera].
- Optionally make a phone call from this screen to the fleet manager for example by selecting [Call].
- Select [Submit] to complete the vehicle damage report
OR
- Select [Back] to cancel the vehicle damage report.
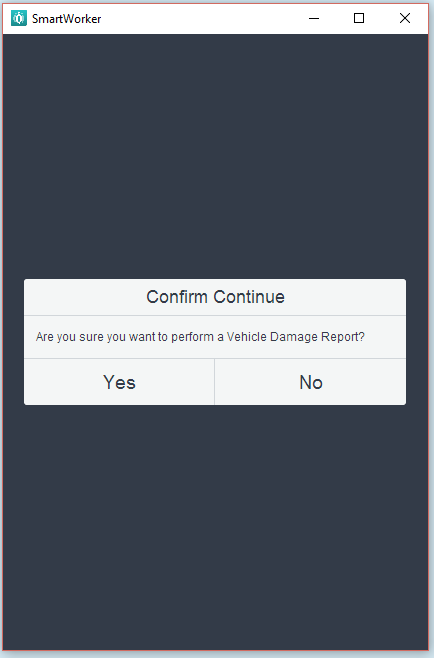
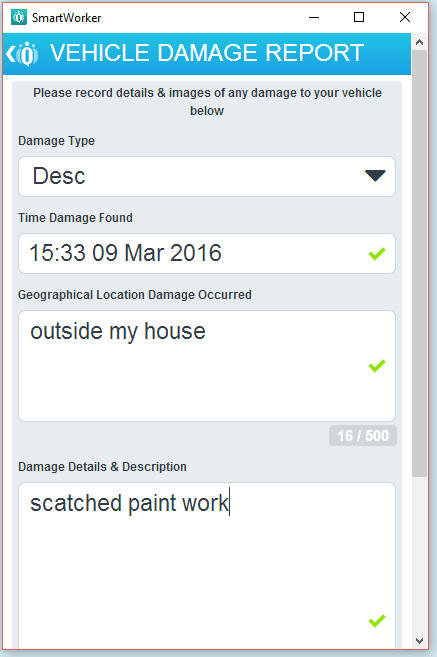
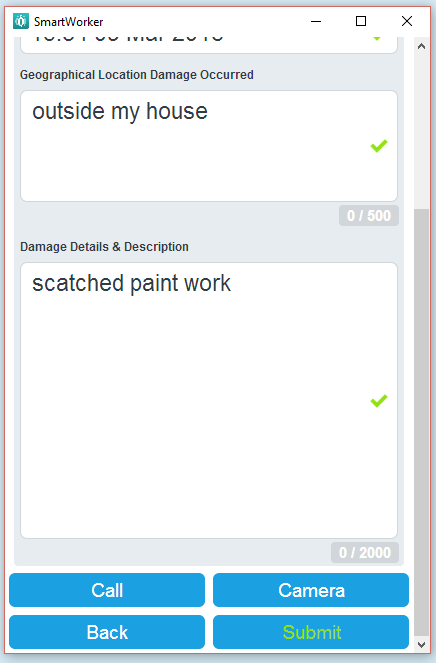
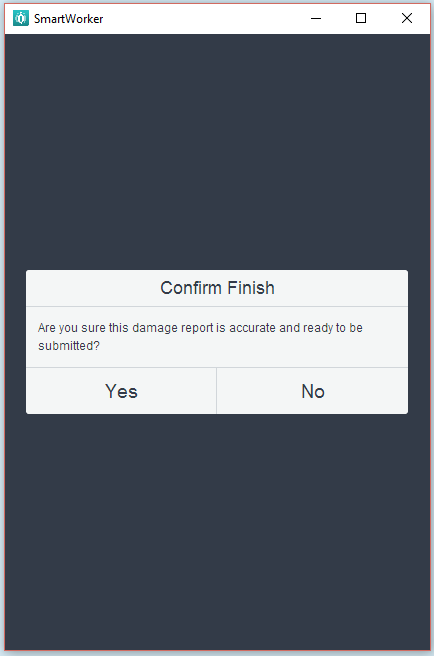
Help
Selecting [Help] will open up the same [Help] that was accessible on the login page see Login and Technical Help.
Change Vehicle
Selecting [Change Vehicle] will allow the application user to change vehicle during shift in the event that workers are using pool cars.
- Selecting [Change Vehicle] followed by [Yes].
- Enter the ODO for the vehicle you are leaving
- Enter the ODO of the vehicle that you are taking
- Complete a new pre-vehicle check for the vehicle you are taking before selecting [Finished].
Note: Selecting change vehicle and [Yes] will force you to complete a vehicle change even if you are not completing a change, however please be aware you can enter the same vehicle registration for the new vehicle as the old vehicle.
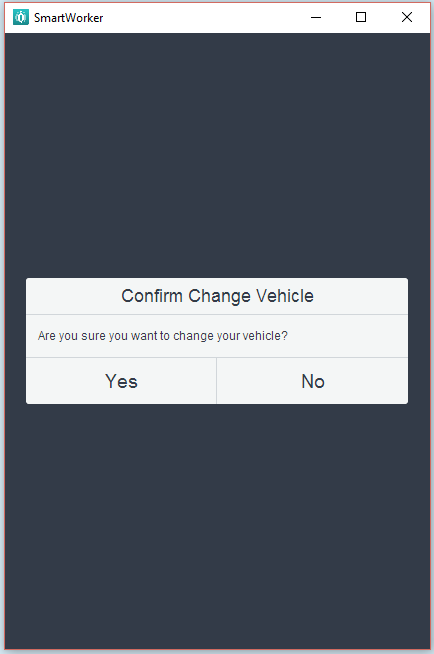
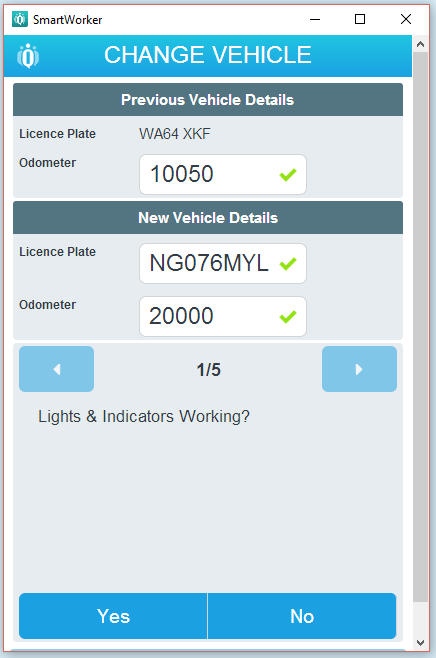
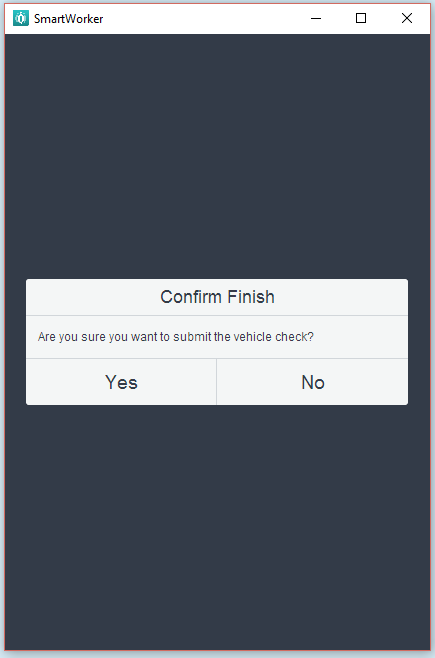
Created with the Personal Edition of HelpNDoc: Easily create CHM Help documents