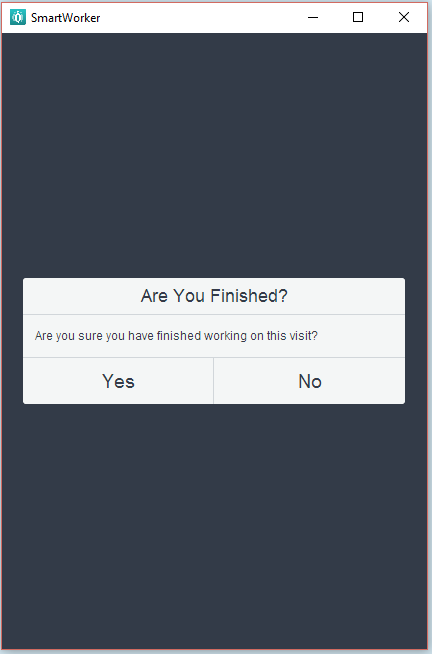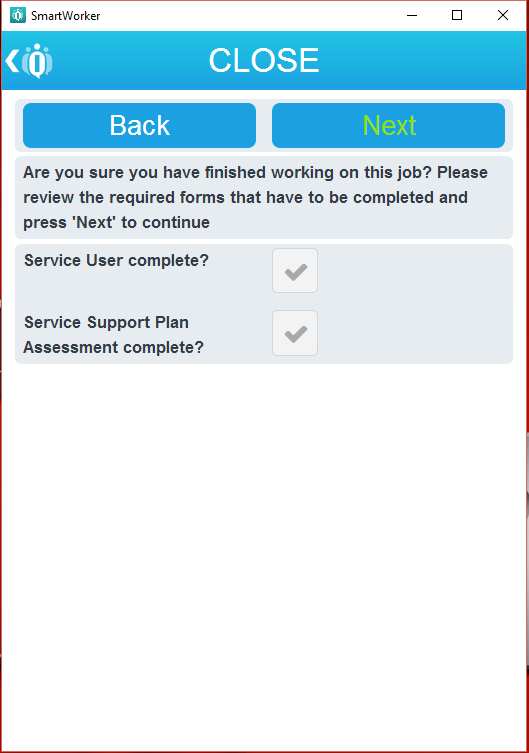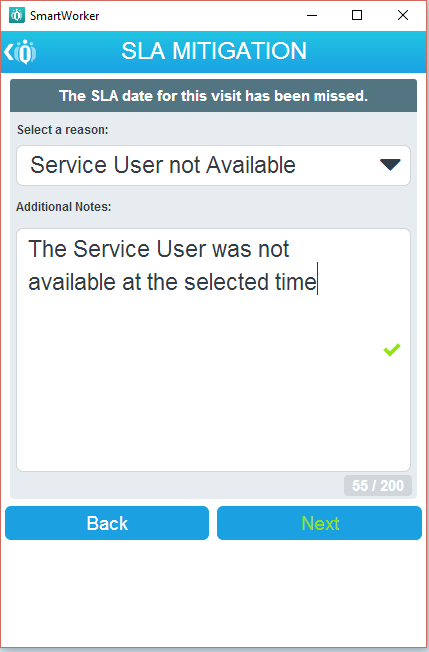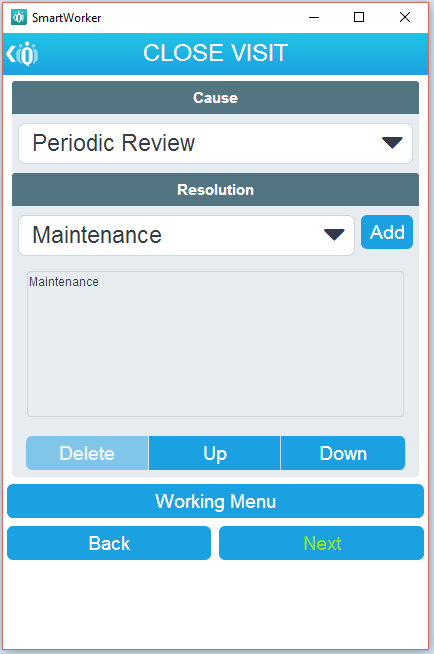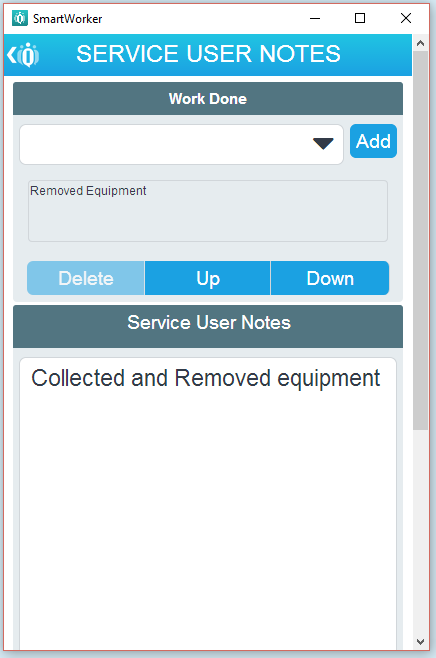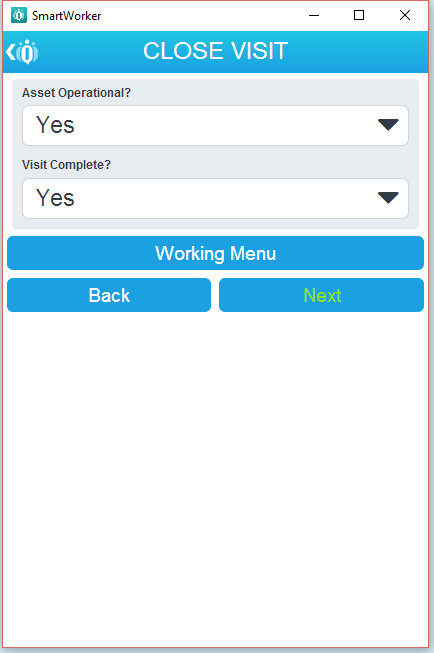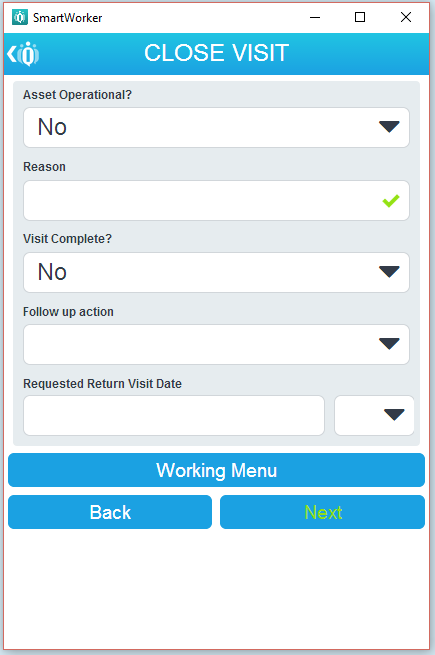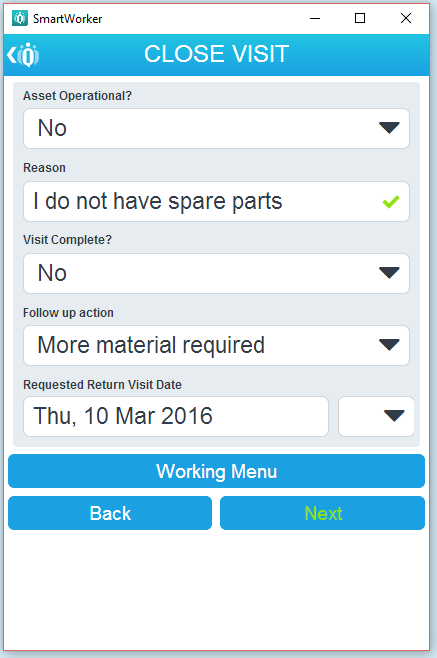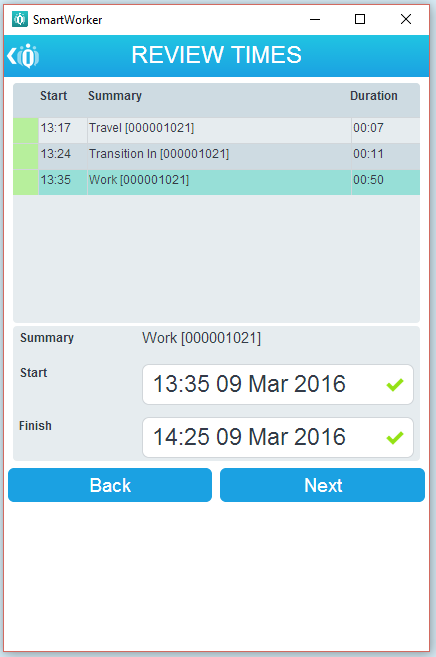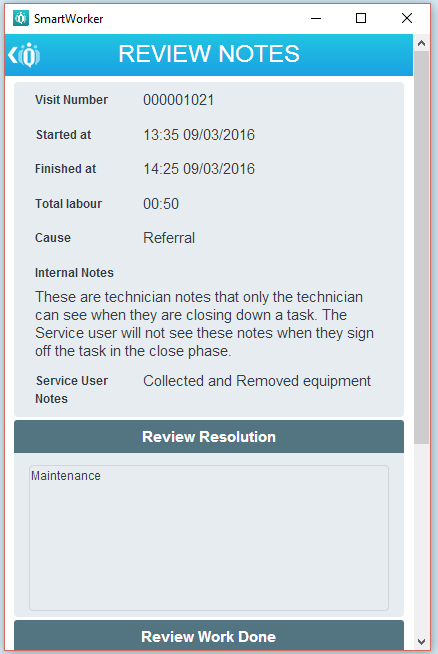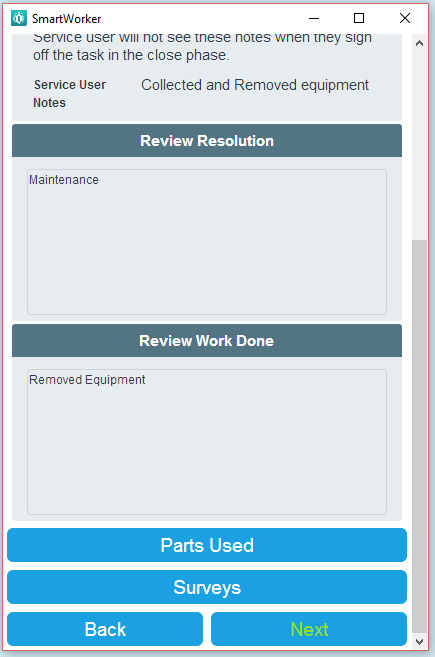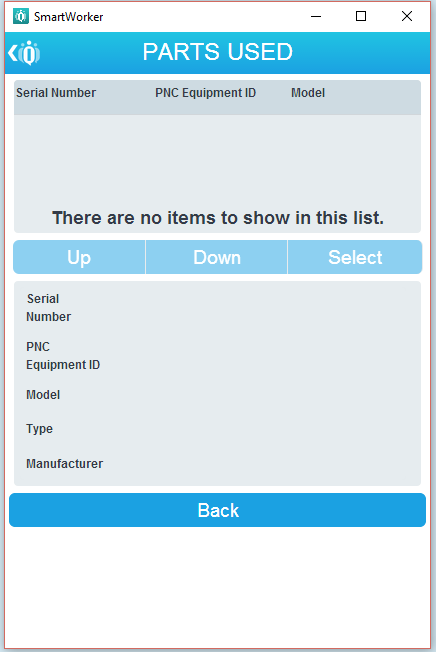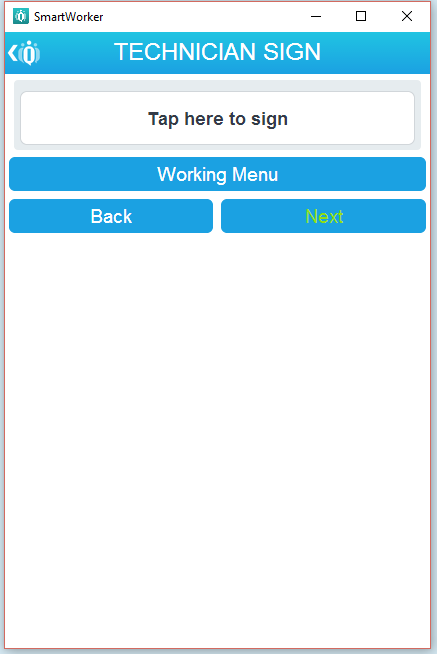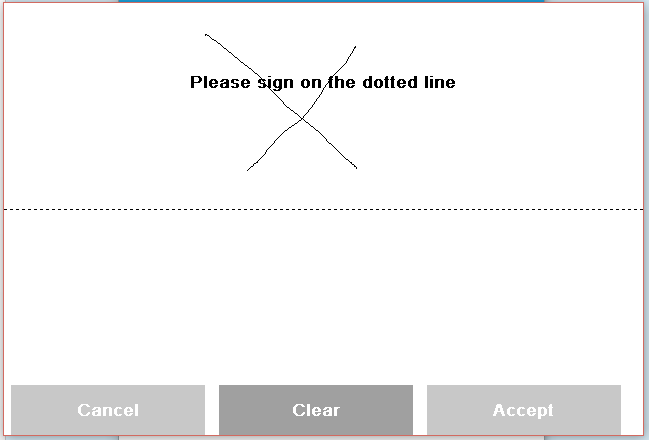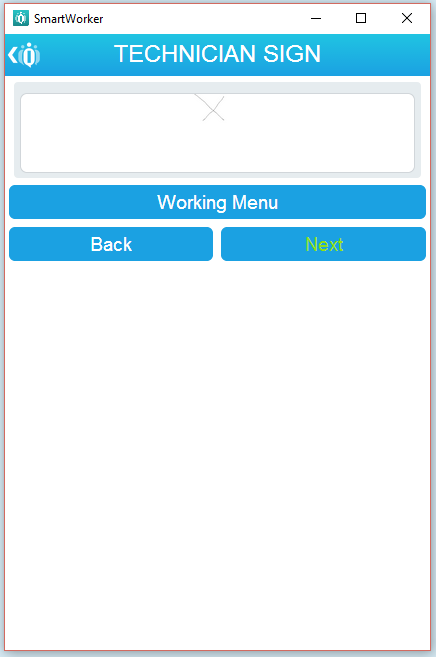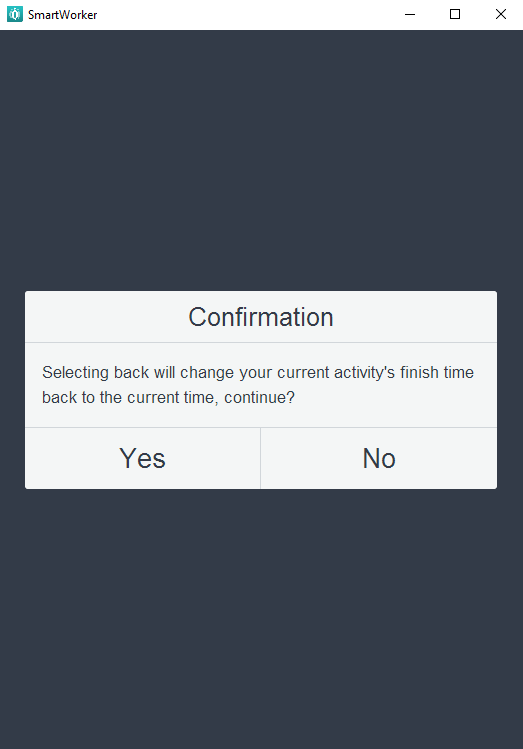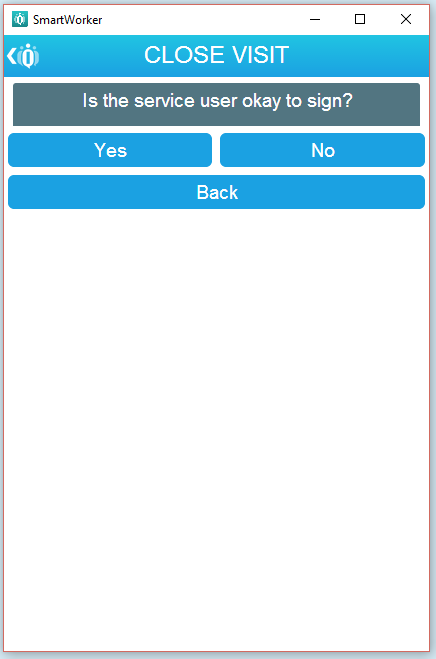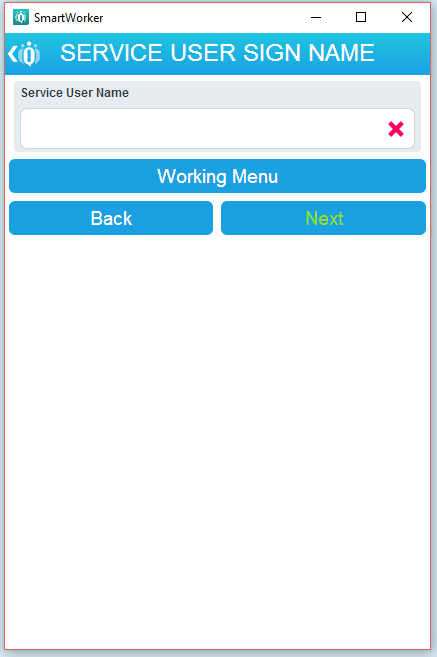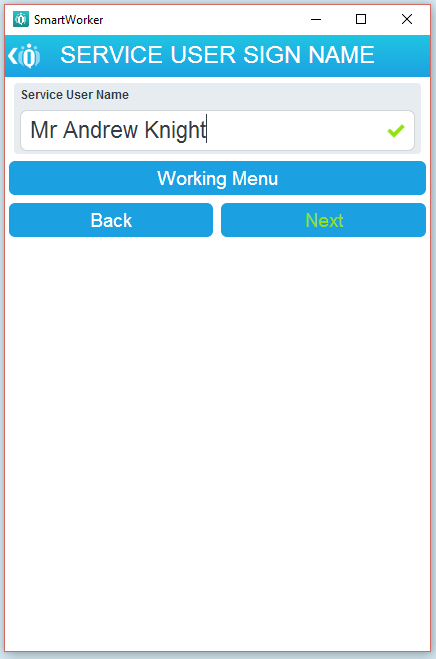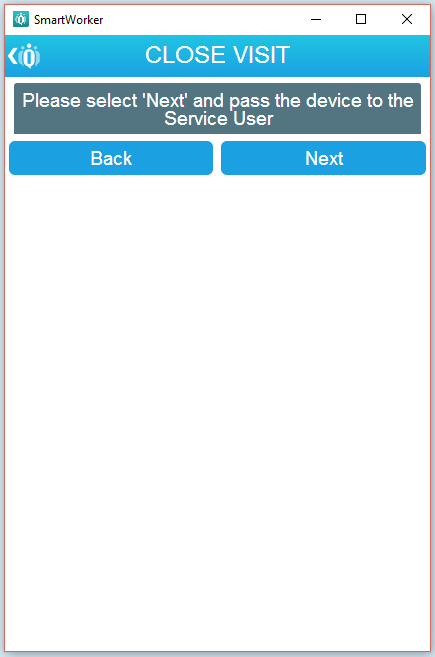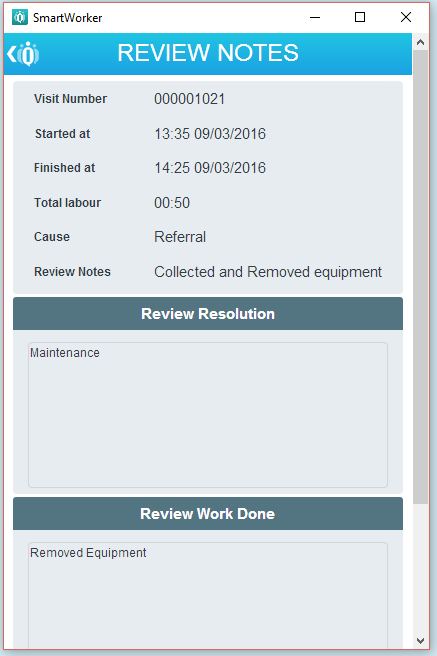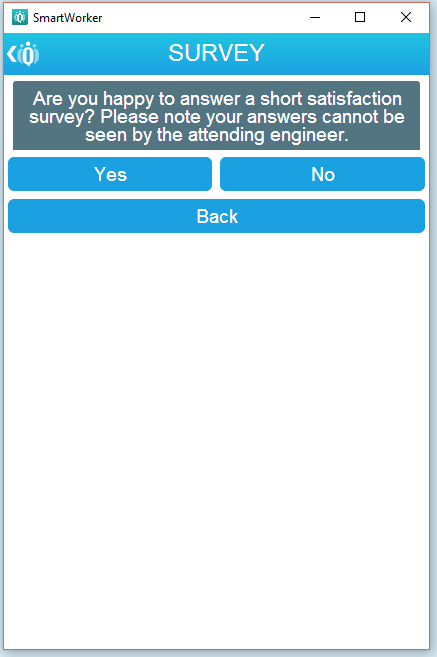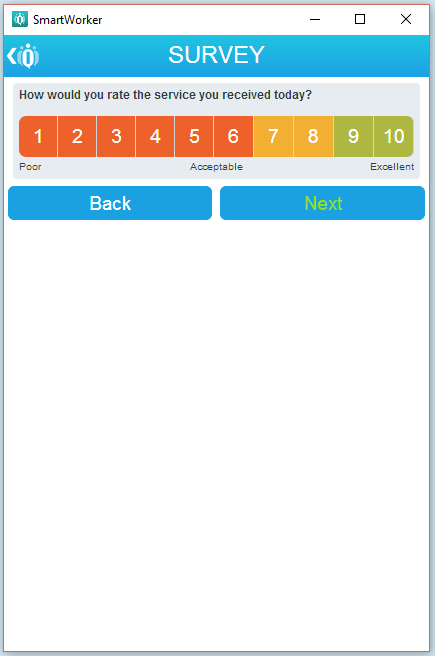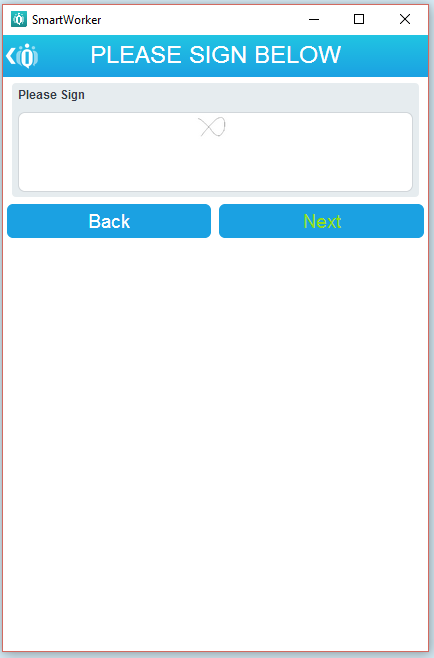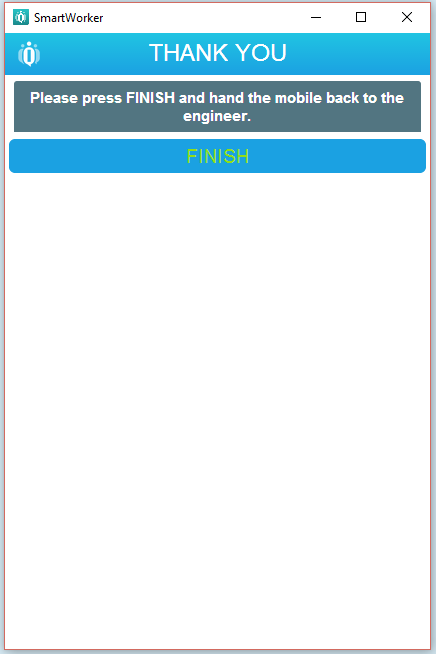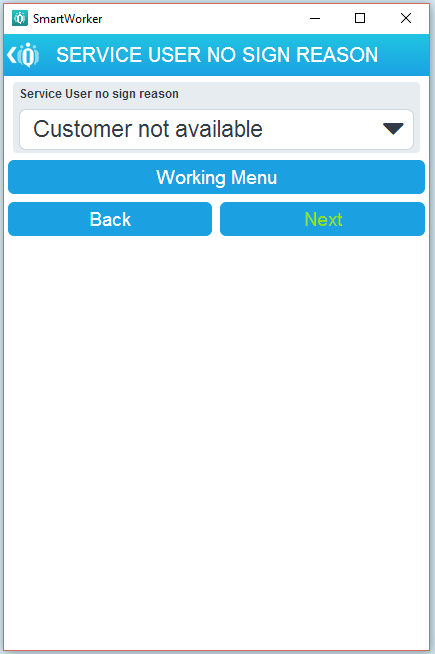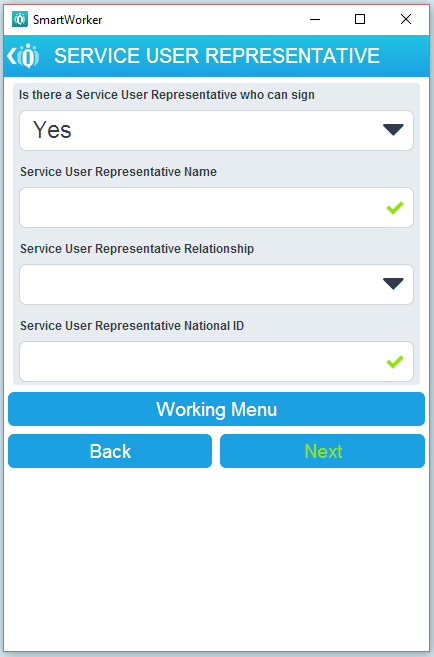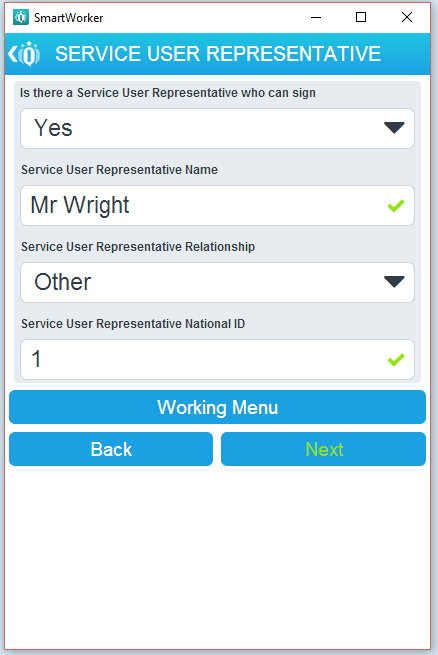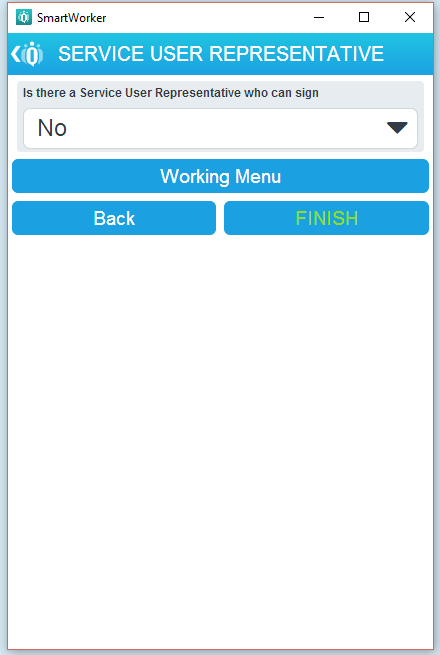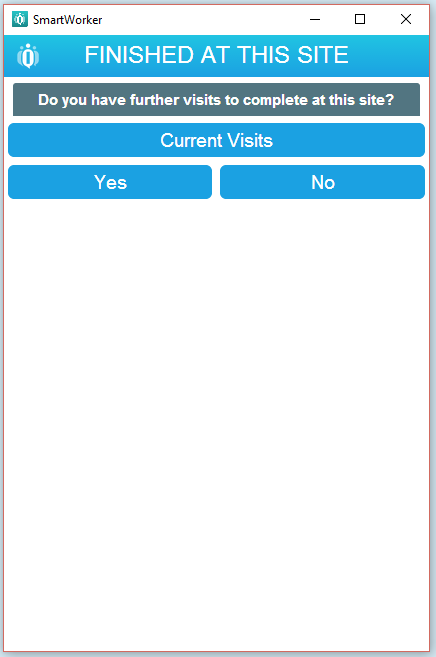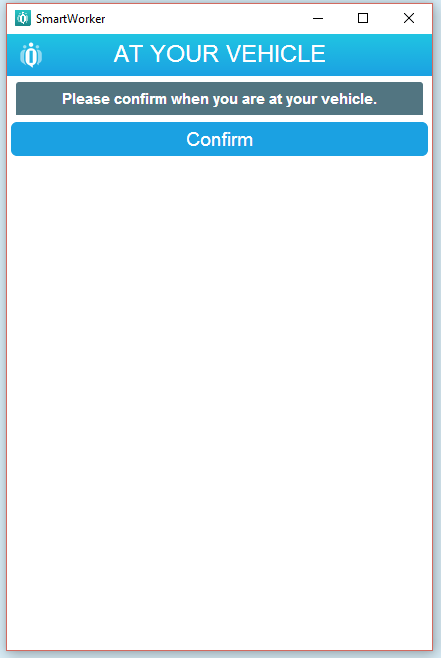Close
Depending on the type of task, with forms and if it was completed within the SLA or not will depend on what pages are shown to the application user. Please be aware when using this guide that all pages may not be shown.
- Selecting [Next] from the working menu will transition the application user to the close workflow via a confirmation message [Yes] or [No].
- Selecting [Yes] will transition the user into a Form transition page that will allow users to select [Next] if all mandatory questions have been completed. If mandatory questions are still outstanding then users will only be able to select [Back] to return to the working menu.
Note: Forms menu may not be shown if there are no forms on the task.
DDF Forms
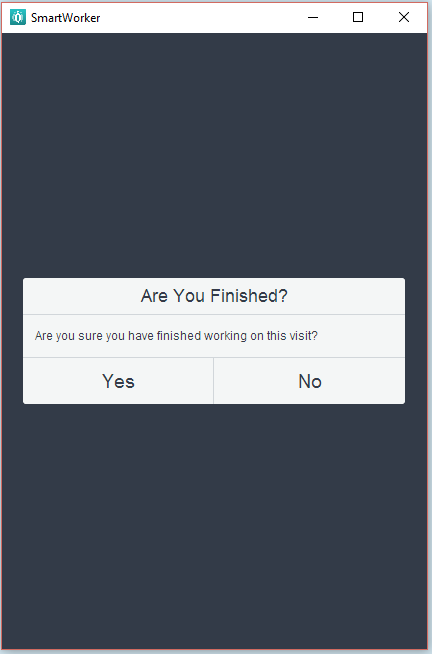
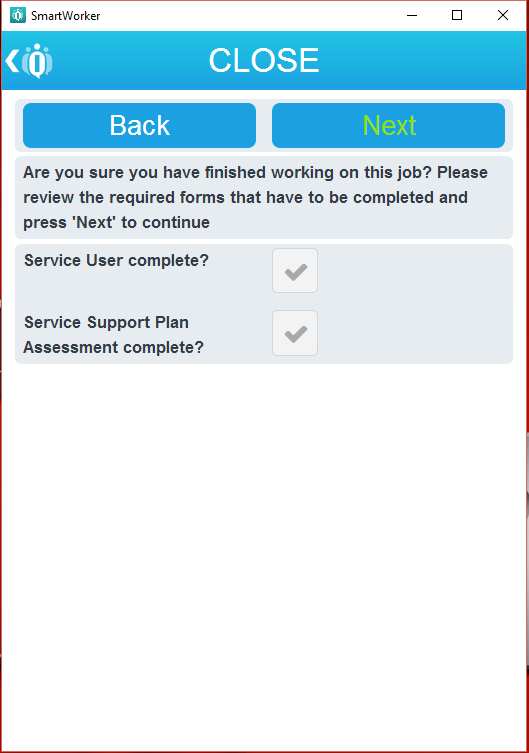
SLA Mitigation
In the event that the Target SLA has been missed then the application user will enter an SLA Mitigation screen.
- Enter a reason and additional note before selecting [Next].
Note: If you are within the SLA then you will not see this screen in the close workflow.
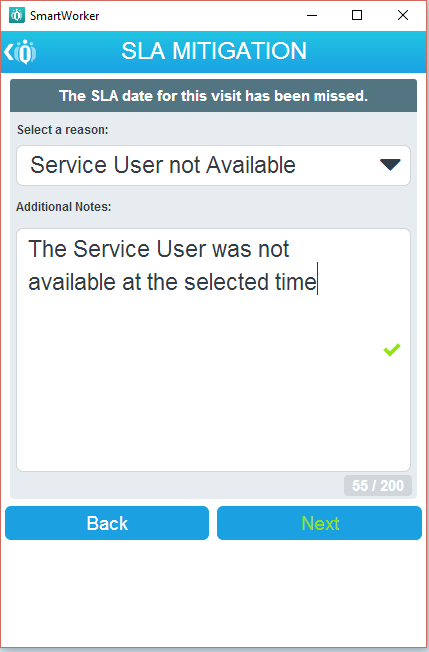
Following the SLA Mitigation page or the Forms menu you will enter the first of the mandatory Close visit screens.
- Application users must select 1 cause of the visit only.
- Enter multiple resolutions through selecting them and pressing the [Add] button.
- Selecting [Working Menu] will take the application user back into the working Menu from the close workflow in case they forgot to complete some work.
- Selecting [Delete] or [Up] or [Down] will add and move the resolutions.
- Selecting [Next] will enter the next page in the Close Workflow.
Cause, Resolution and Work done
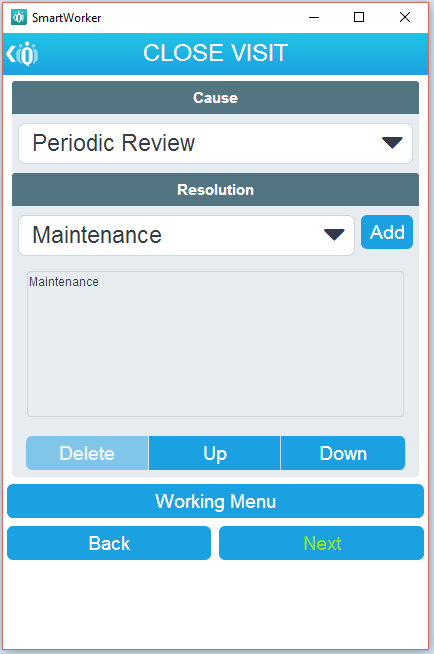
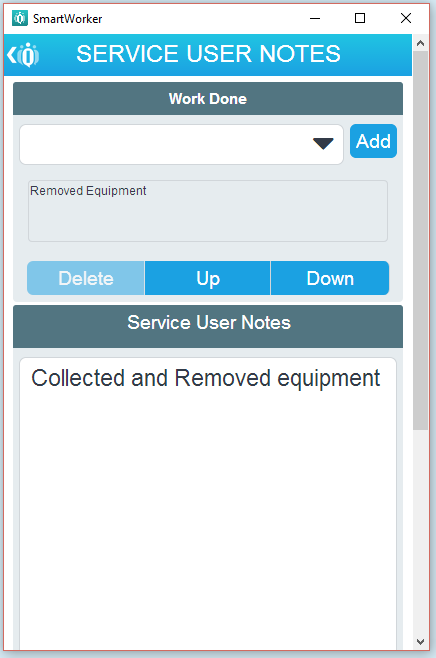
The next page may already be populated with some data from the working menu, but it is revisited in the Close workflow.
- Select the work done from the drop down list and select the [Add] Button, multiple can be added.
- Service user notes added in the working menu can be added to before selecting [Next] for the next phase of the workflow
OR
- [Back] or [<] to return back one page.
- [Working Menu] button is available for the user to jump out of the close workflow.
Note: Failure to select any Resolutions or actions in the work done pages will through a warning message.
Asset Operational and Visit Complete
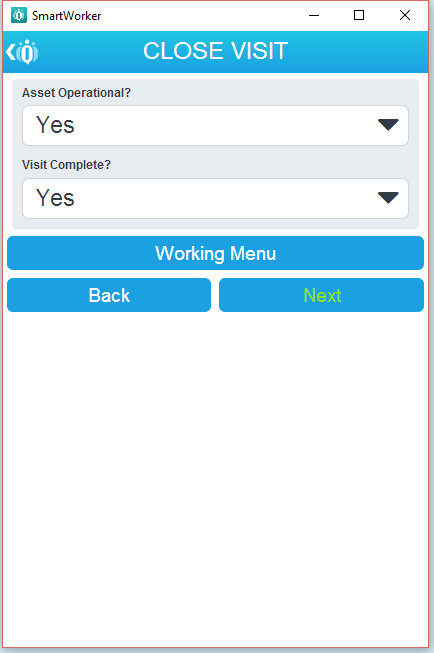
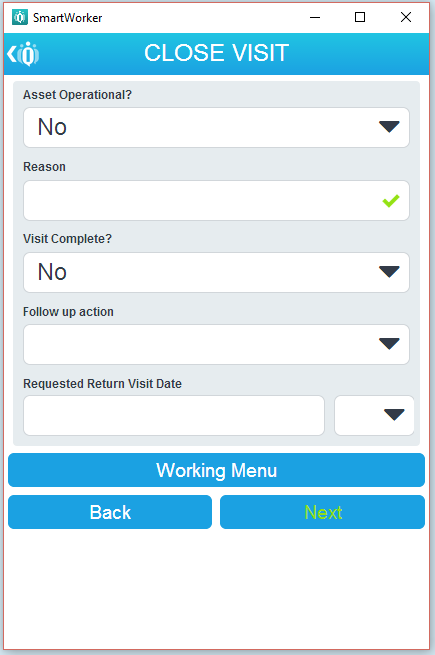
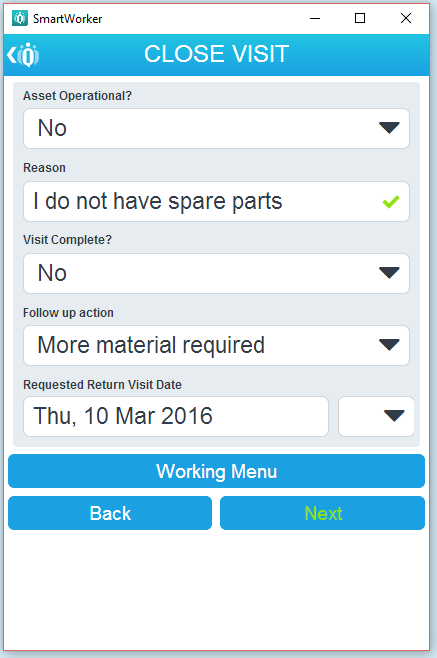
After selecting [Next] application users will be in the Asset Operational page, a key section in the close phase. If the application user indicates that the visit is not complete then a follow up task will be created for the schedulers to re-schedule a new visit for the task to be rescheduled. There are three different flows through this page, depending on what is input.
- Leaving the Asset as Operation as Yes and Visit Complete as Yes and Selecting [Next] will take the user further down the close workflow.
OR
- Selecting No to asset operational will expand the page
- Enter why it is not operational in the reason
- Select Yes in the Visit complete followed by [Next] will result in a non operational stock item, but a completed visit with no follow-up task.
OR
- Selecting No to asset operational will expand the page
- Enter why it is not operational in the reason
- Select No in the Visit complete
- Enter follow up reason
- Enter Requested Return Visit Date and AM/PM followed by [Next]
Note: This is not a booked appointment and resetting the Asset operational back to YES after data has been input will clear the data entered.
Review Times
The next phase of the close workflow, allows the application user to review the times taken on the task and change any working times if they failed to enter the work phase of the task at the correct time.
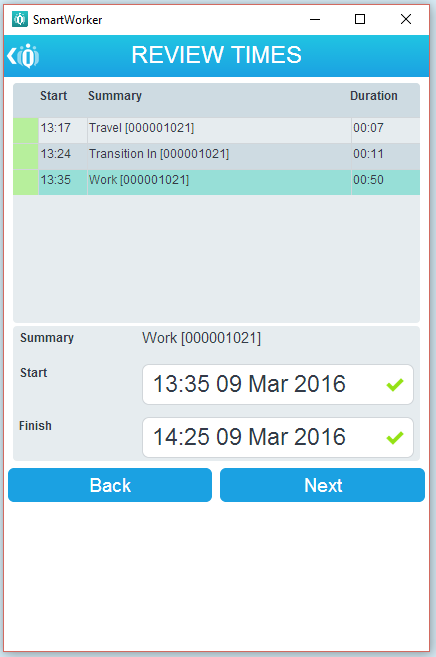
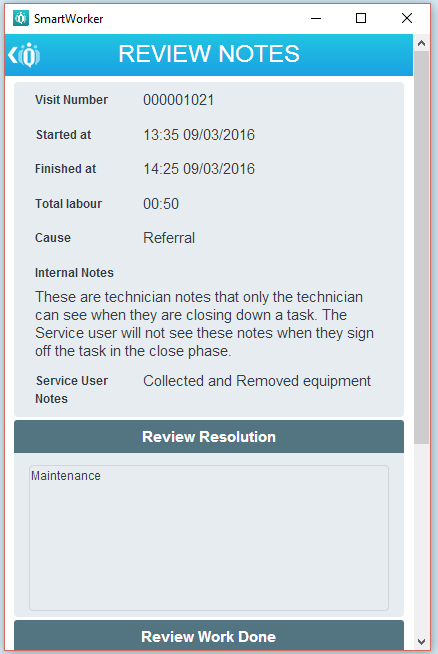
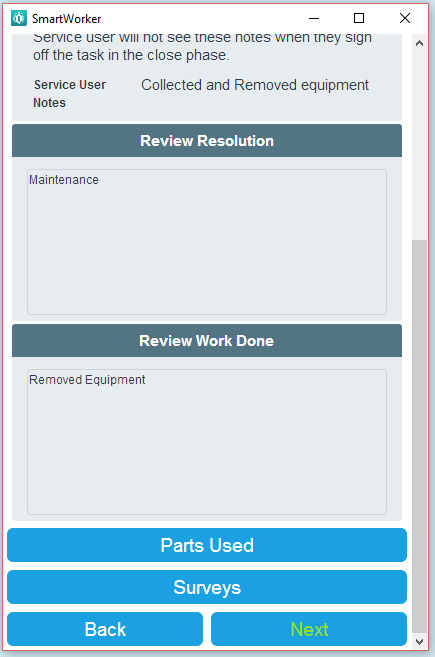
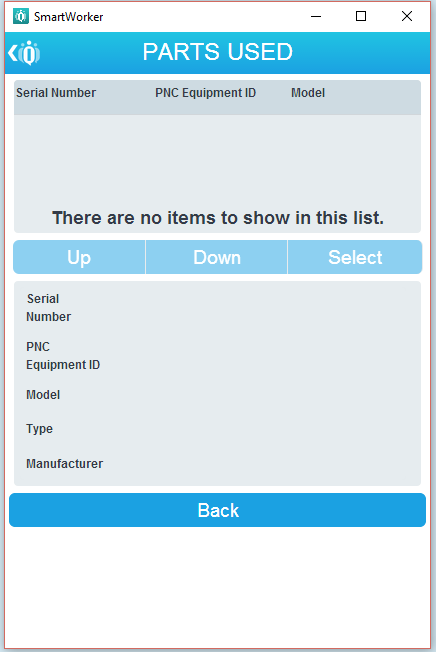
- Selecting [Next] will open the review page where the application user can review all the data input on forms [Surveys]
- What stock items have been used within [Part Used].
- Edit Start and End working times
Technician Sign Off
The application user is then requested to sign off these details as correct through the Technician sign off.
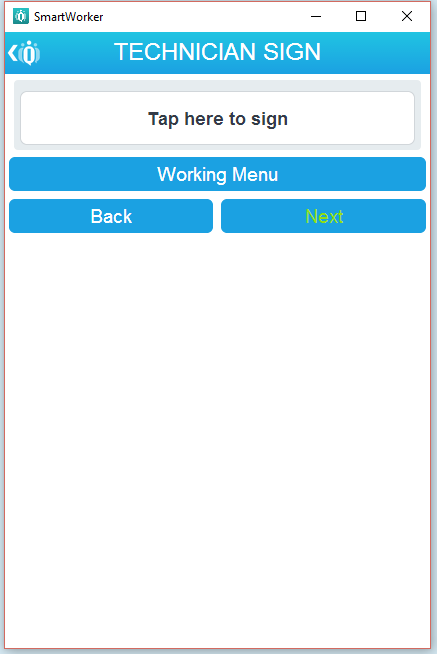
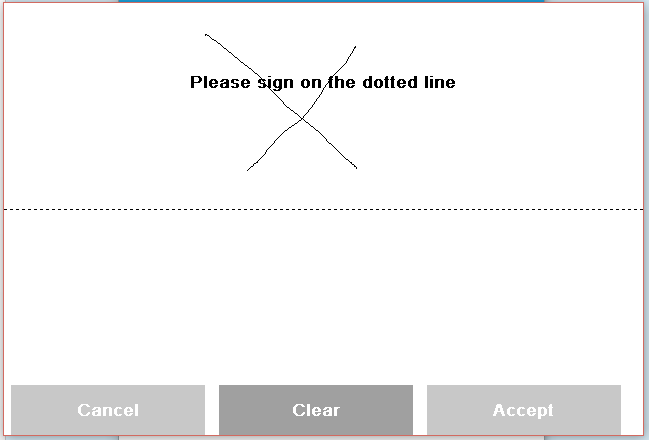
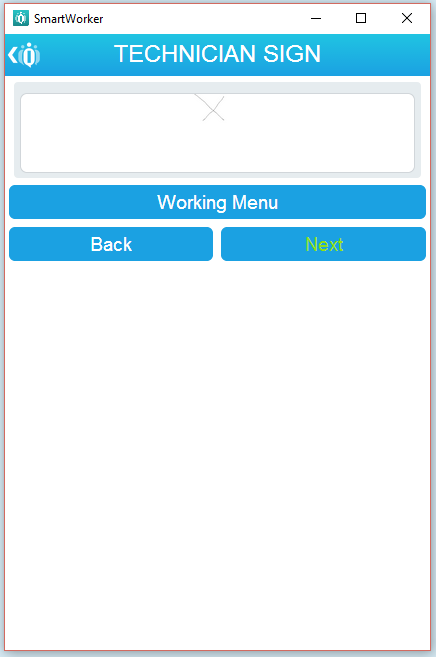
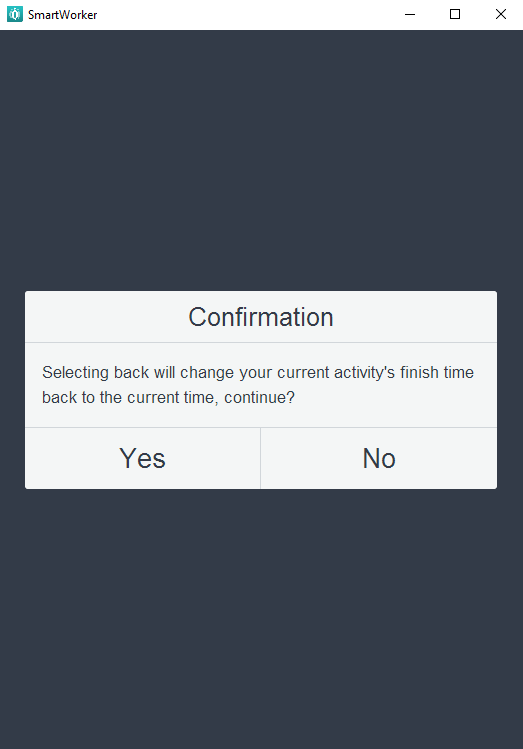
- Selecting [Tap to sign], will allow the application user to sign the screen.
- Selecting [Clear] will erase the written signature.
- [Cancel] works like a back button moving back to previous page
- [Accept] will transition the application user back into the close workflow with the signature populated.
- As always selecting [Working Menu] will return the user back into the working menu
- Selecting [Next] after it has been signed will open the next part of the close workflow.
Note: When a user selects [Working Menu] and have passed the review time section you will be notified that the working activity time will be reset to current time [Yes] / [No].
Service User Sign
Service Users, representatives or in fact no signature could be captured in this area.
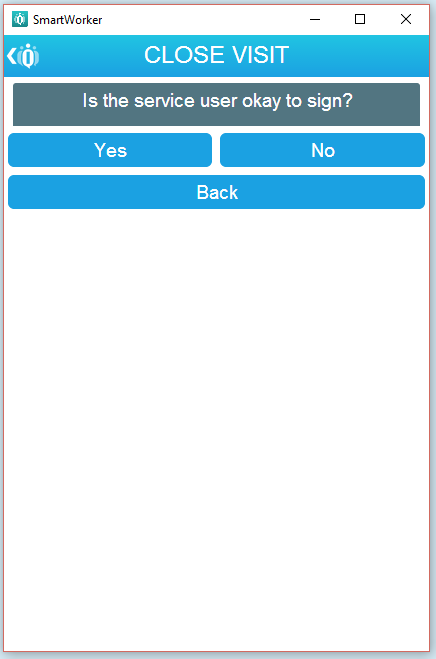
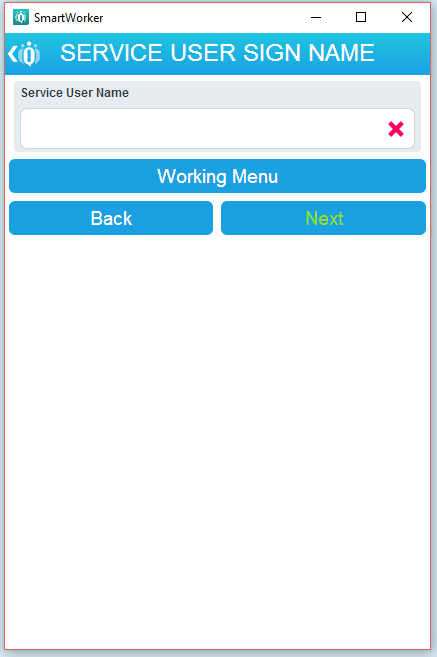
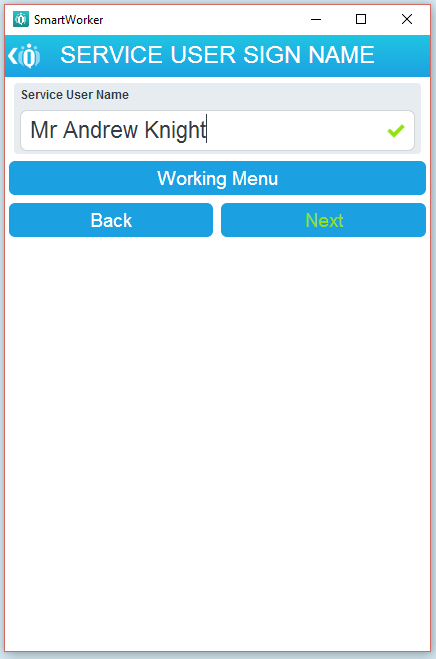
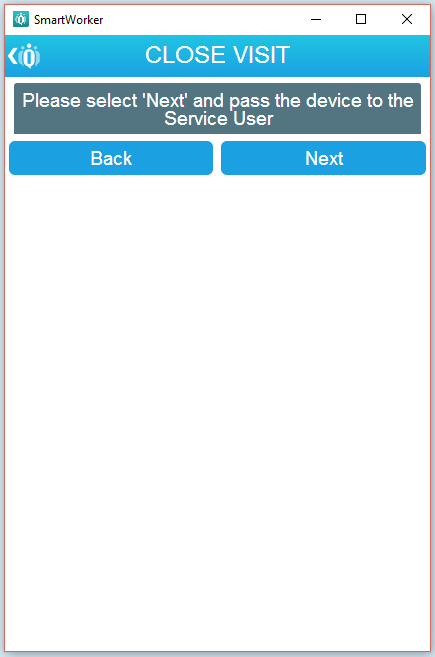
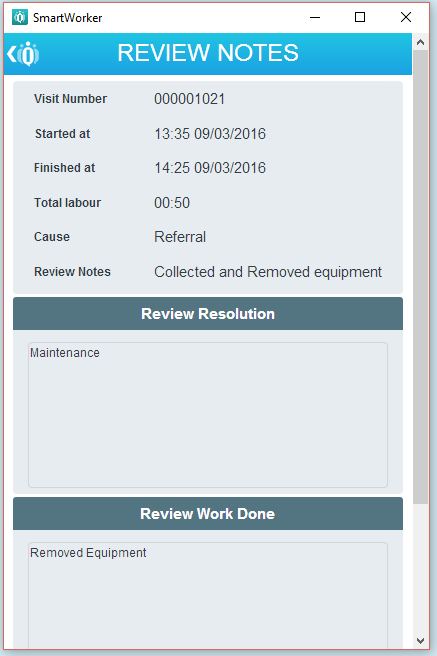
- Selecting Service user okay to sign [Yes] will open the following application pages,
- Enter Service user name followed by [Next], before handing the device to the Service user and selecting [Next]
- Service user will then be able to review the task details.
- Before they sign the can complete a satisfaction survey [Yes] / [No], which gives a Net Present Score for satisfaction of the visit.
- Selecting [Yes] followed by a number and [Next] will allow the Service User to sign just like the technician before the selecting [Finish].
OR
- Selecting [No] for the Survey will allow the Service User to sign just like the technician before the selecting [Finish].
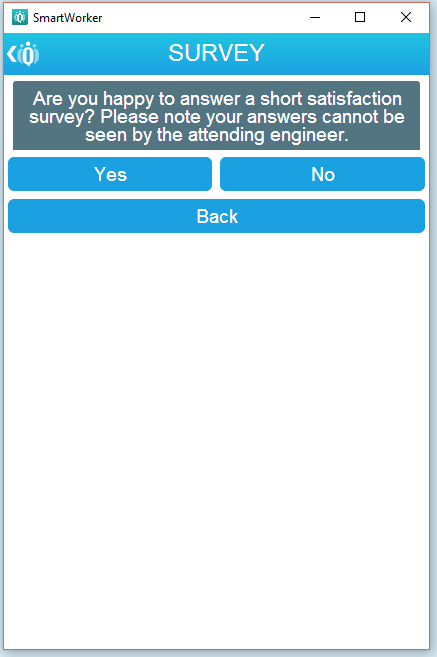
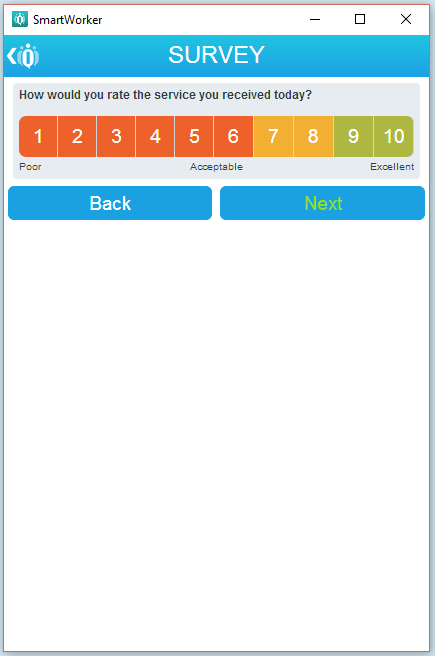
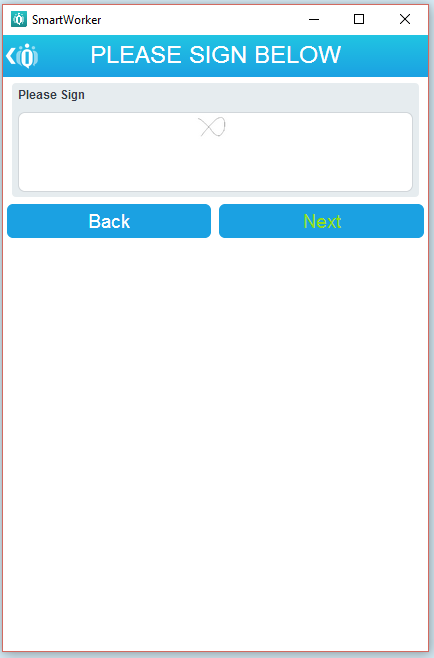
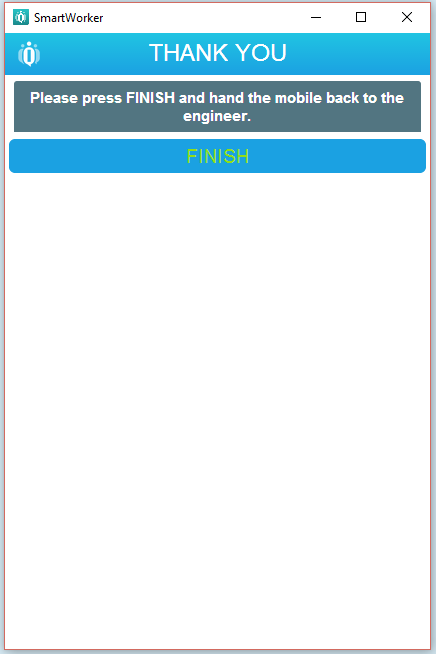
If the Service user is not okay to sign then different screens will be shown to the application user
- Select [No] from the customer is not okay to sign
- Enter a No sign Reason, followed by [Next].
- An option is available for somebody else to sign on their behalf, [Yes] / [No]
- If yes then the then the representative name, relationship and National ID are captured
- Select [Next] and pass the device to the relative, and then follow the same sign-off and Net Present Score screens as above
OR
- If no then select [Finish] and you will enter the close screens
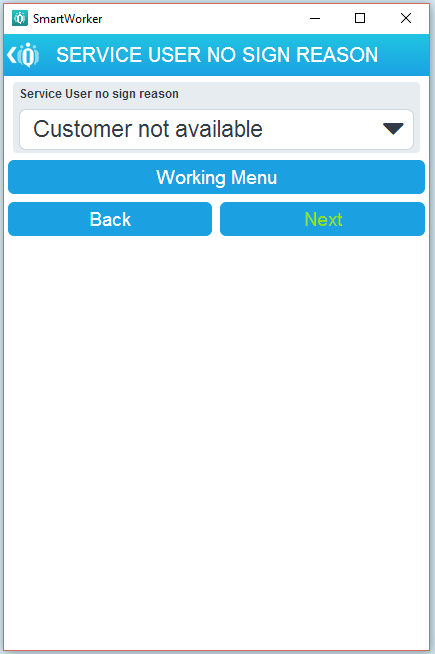
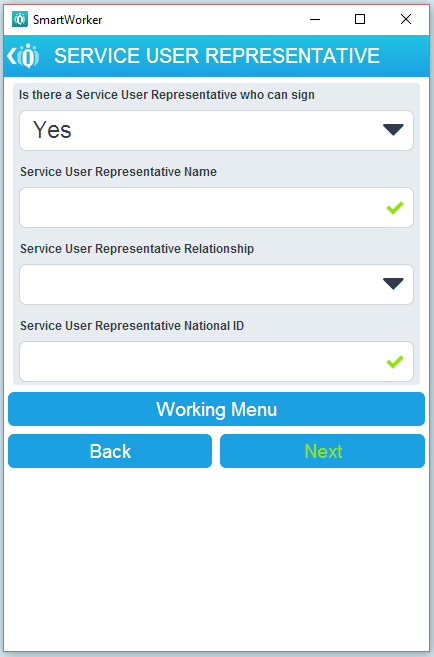
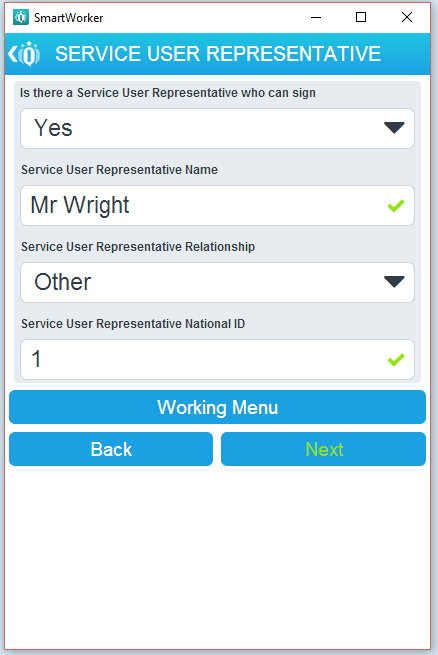
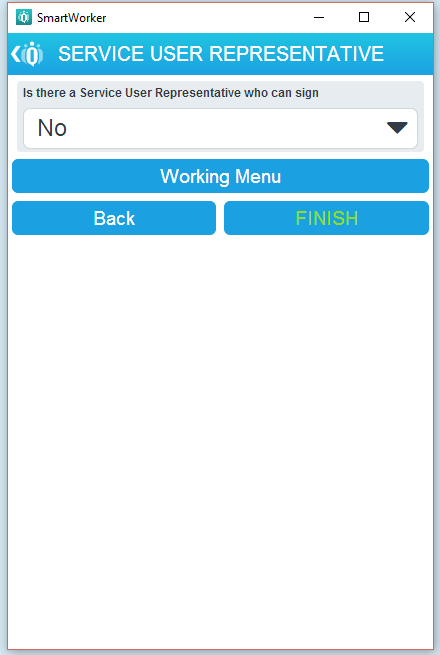
Close Visit
The final two screens allow the user to complete a second task at the Service Users property.
- Selecting [Yes] you will be able to select another task from the current visits page,
- If you select [No] you will merely have to [Confirm] you are at your vehicle before again entering the current visits screen to start again on another task.
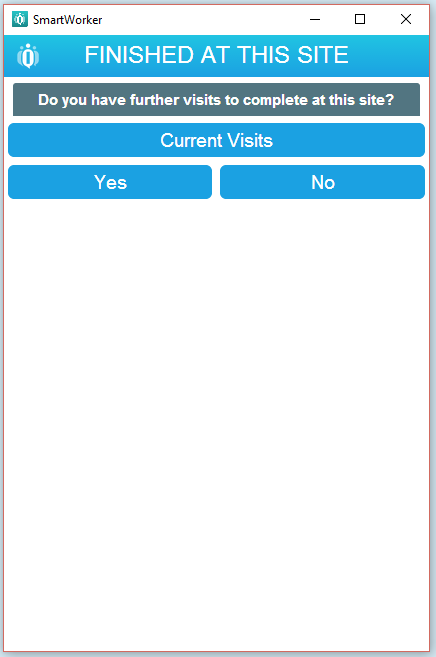
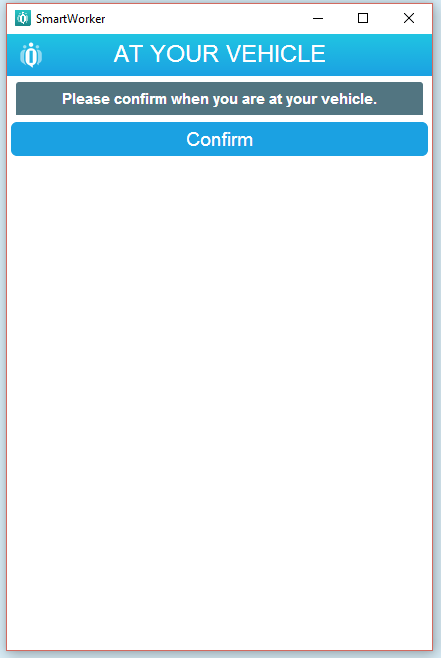
Created with the Personal Edition of HelpNDoc: Produce electronic books easily