Selecting [Work] from the transition menu will open up the Main working Menu where application users will conduct all activities relating to the completion of the task.
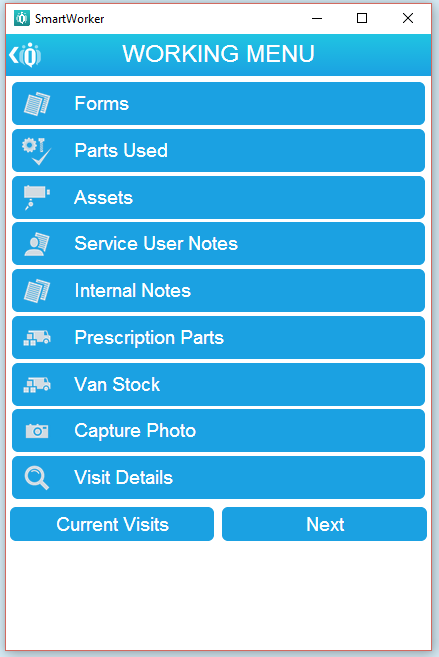
Forms section will be opaque if there are no associated forms with the task, in the event that there are forms associated to the task then;
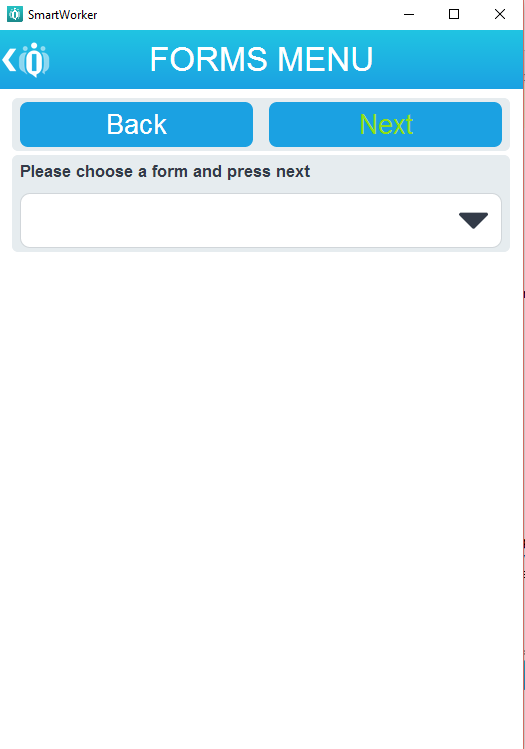
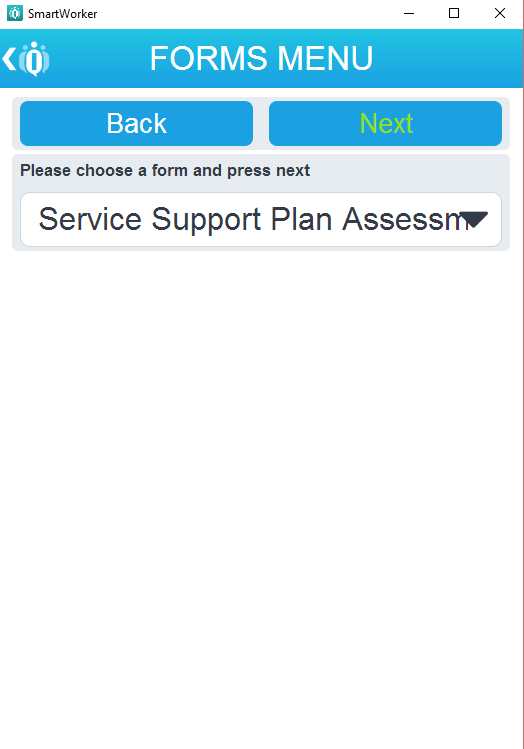
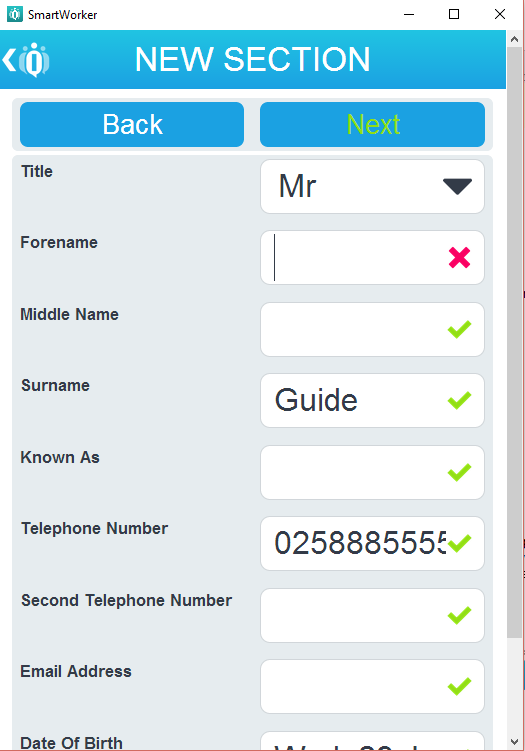
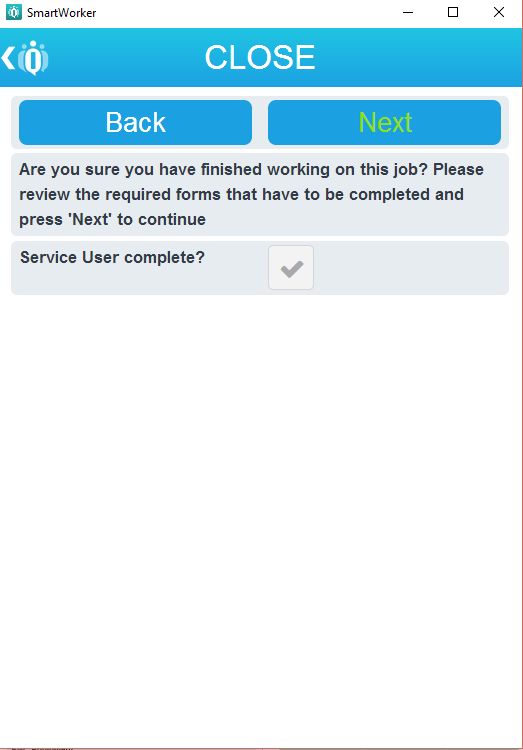
Note: See Form Design and Task Type Management sections in the help file for creating forms on tasks
Note: Form Data will only update the Service Management and PNC applications when the task is completed within the application.
Note: The stock available for selection will be taken directly from the store allocated to the Application user in the Store Management area of Service Manager.
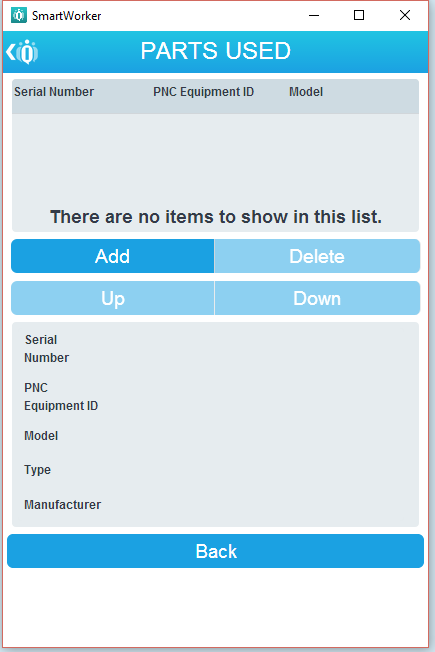
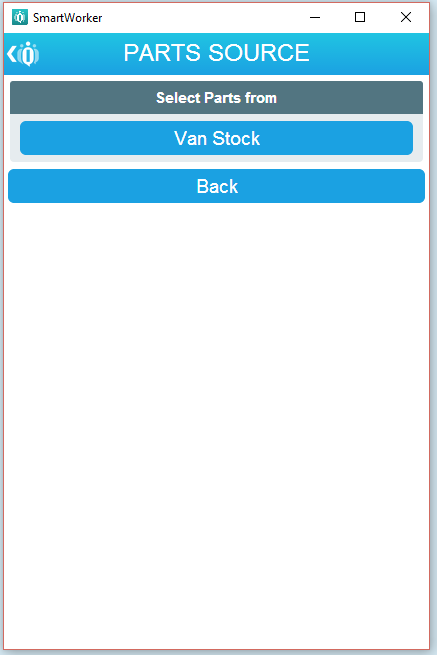
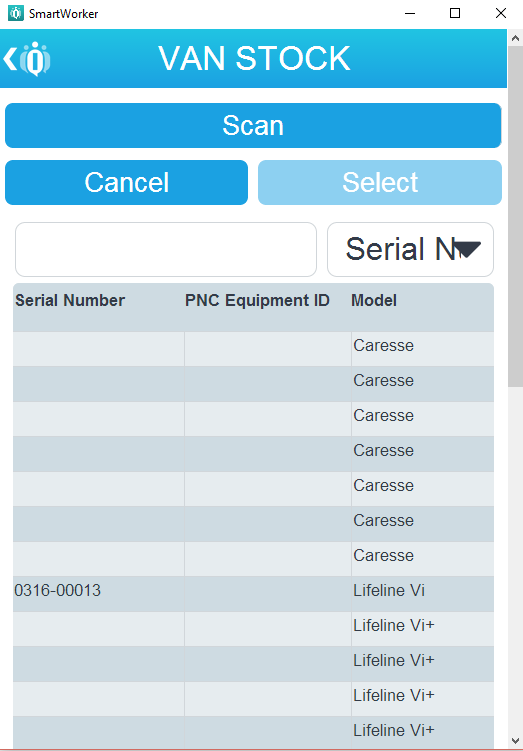
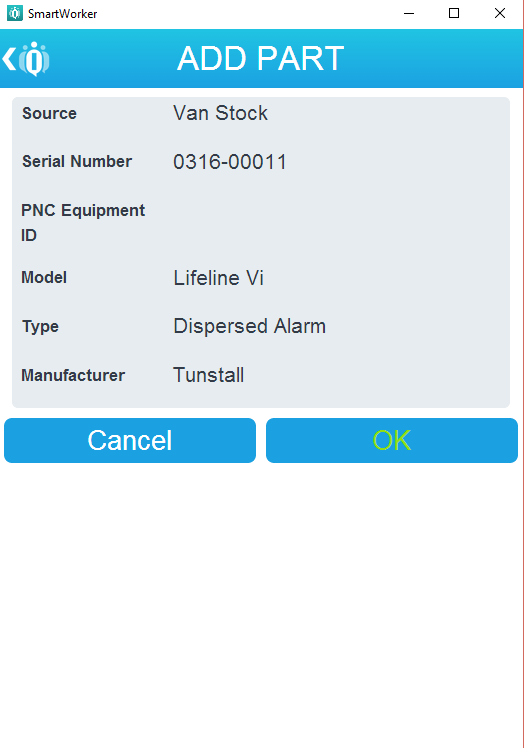
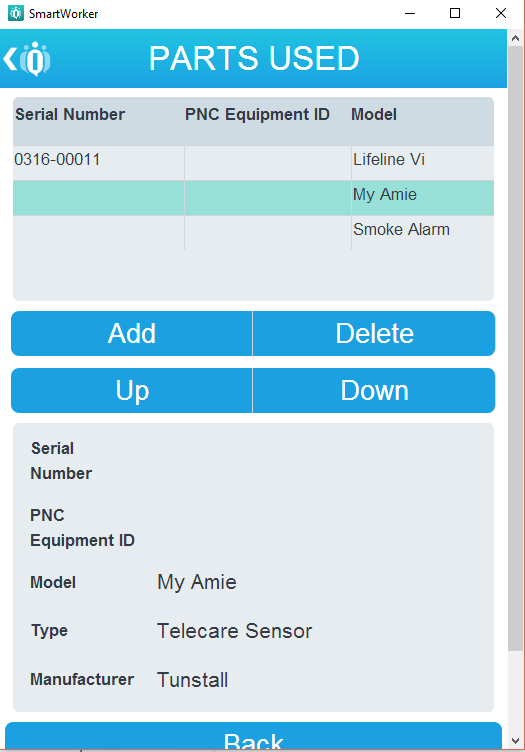
Defect in Barcode Scanning - new images are required in this area - Blocked on Cognito.
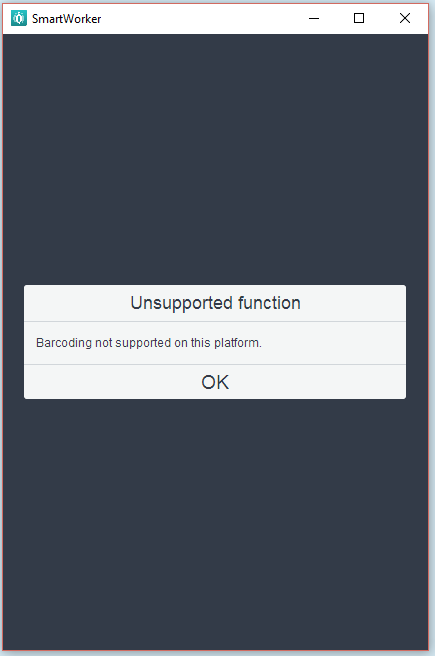
Note: See Administration and Van Stock for refreshing van stock.
Items selected can be deleted if they have been unallocated in
Selecting [Assets] from the working menu will display the asset home page, where all the currently allocated stock items for that address are displayed, excluding stock items allocated on this task.
OR
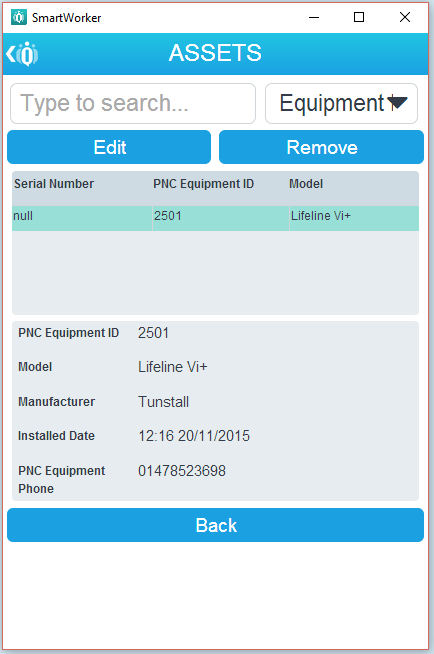
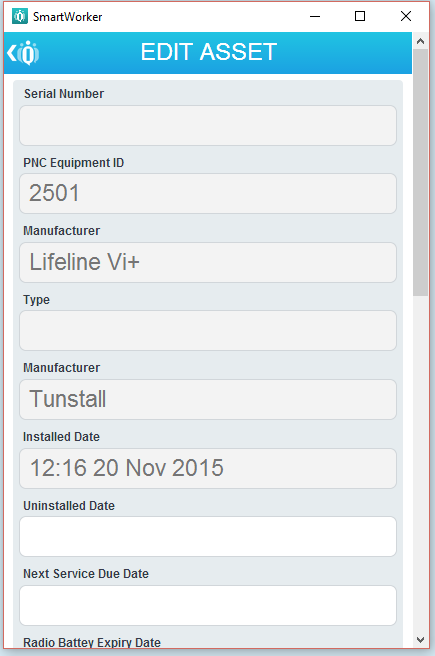
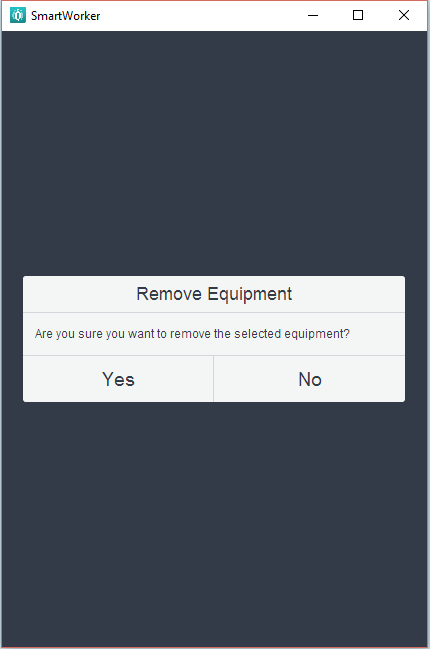
Note: Business Rules like removing a Speech module in the application or removing the Primary Stock item are possible in the application, but they will only be processed by Service Manager if the business rules are met. For example you cannot unallocate a speech module or you cannot unallocate a primary stock item if there are other Service users still in the dwelling. Upon completing the task the task will be reported as in 'conflict' indicating the application user has completed an invalid operation.
Note: Stock Items that have been allocated on the visit that you are working cannot be edited.
Service user notes and work done can be completed during the 'working' workflow or during the close workflow. Multiple work done items can be selected from the list provided as well as 2000 characters in the notes field. These notes will be visible to the Service user when the task. At least one work done must be input, but Service user notes are optional.
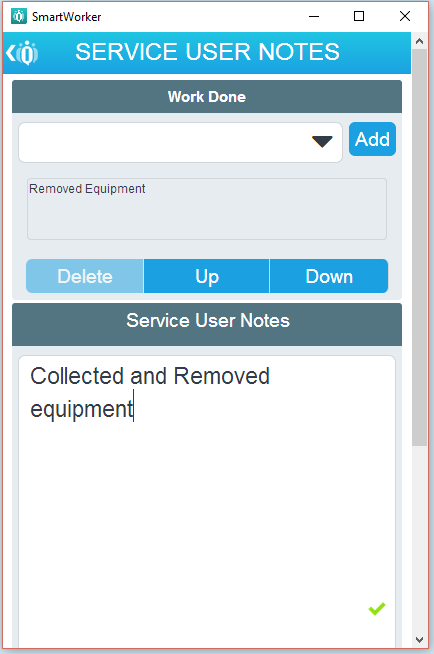
Technician notes can also be added during the work and close work flows, but unlike Service user notes these are only visible to the technician during the work review. Technician notes are optional.
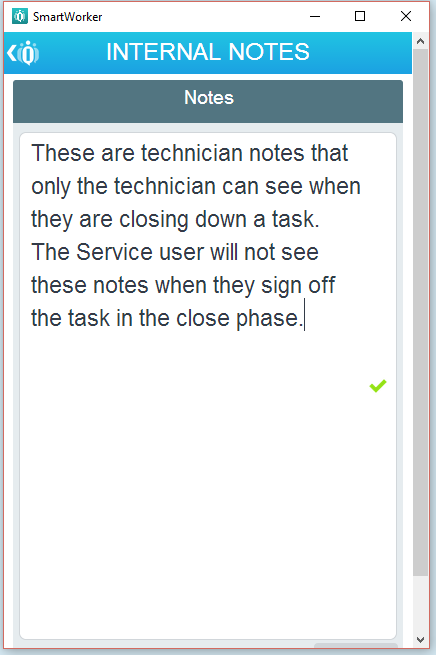
Any stock 'picked' in the request as part of the telecare prescription will be displayed in Prescription parts. If a pre-defined stock item has been picked, you will be able to see the Primary stock item picked here, along with the ID. Stock Items cannot be allocated from this screen. When the task is closed, the stock items allocated that are not part of prescription parts will be listed separately in task details.
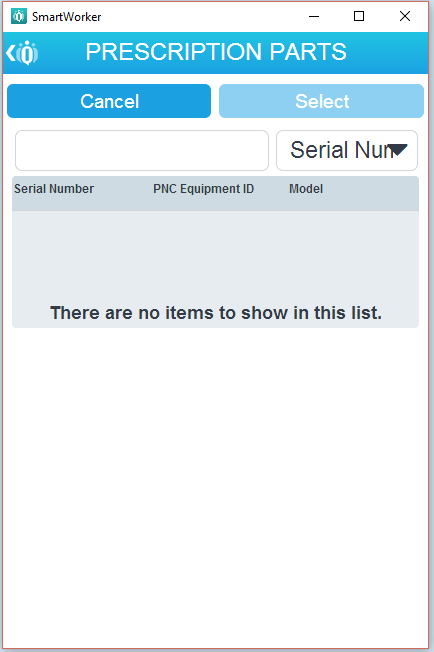
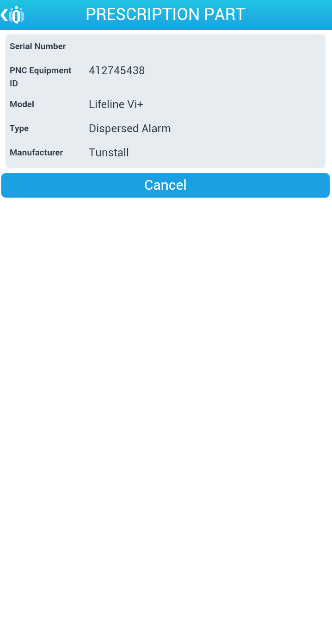
Selecting [Van Stock] from the working menu is the same as selecting it from the [Administration] menu. Stock Items transferred to application user during the day can be updated by selecting the [Refresh] button. Stock items will be updated within minutes in the application after the refresh is pressed. Pressing the [Refresh] button numerous times will provide an information and warning message.
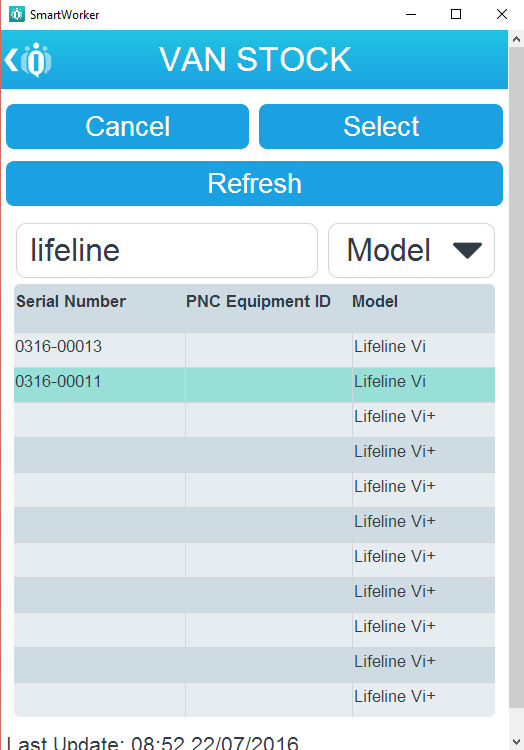
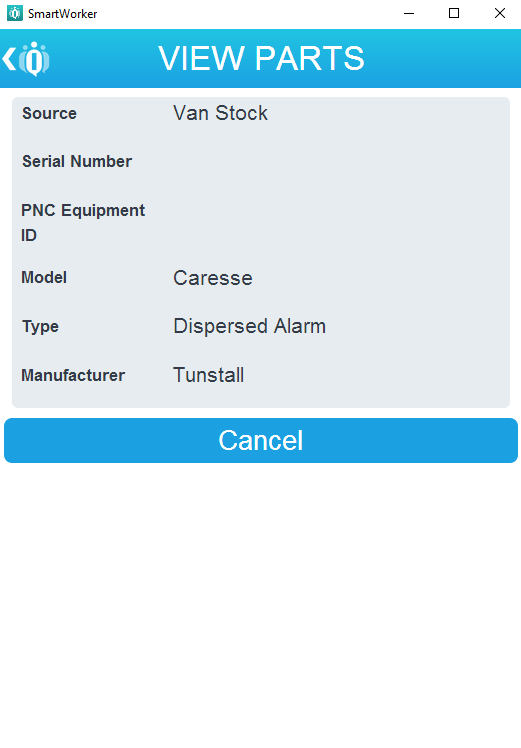
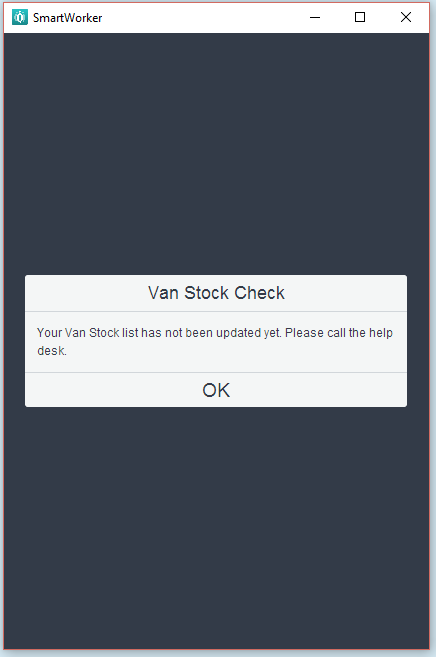
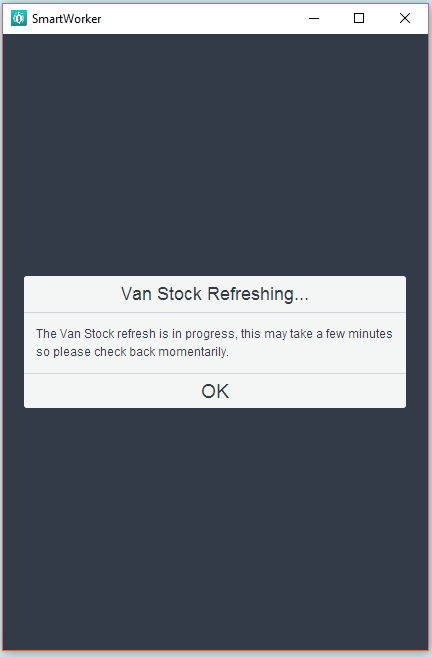
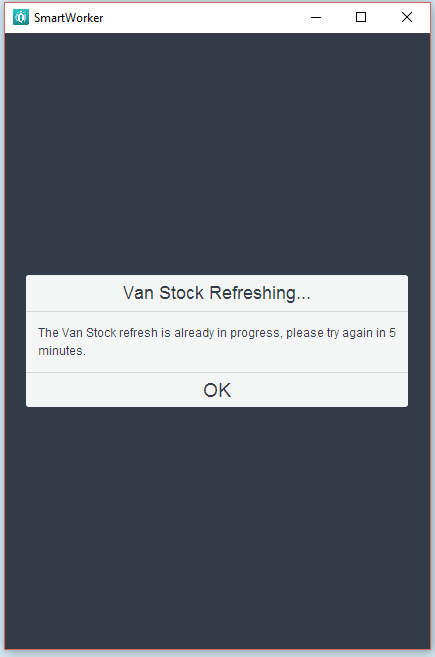
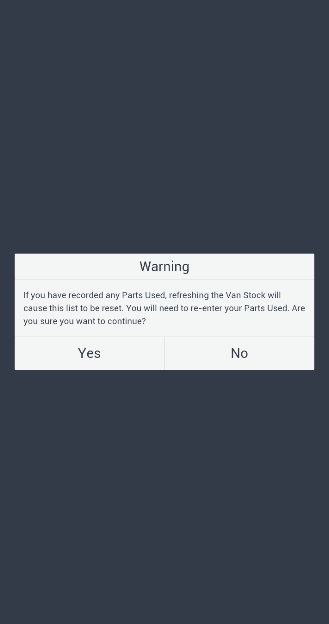
NOTE: Refreshing Van stock after stock items have been allocated in parts used must be avoided as your stock allocation will be overwritten with a new stock list
Selecting [Capture Photo] from the Working menu will launch the photo workflow where up to 5 different images can be captured using the mobile devices camera which can be stored and linked to the task closure details. The location that that photo is captured is also recorded so that you have image and location confirmation.
More than 5 photos taken?
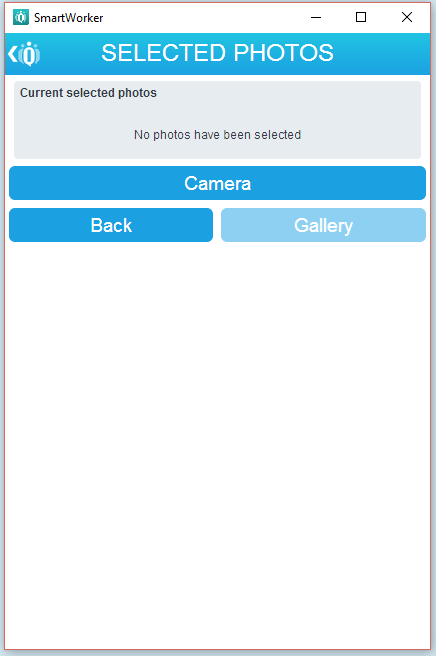
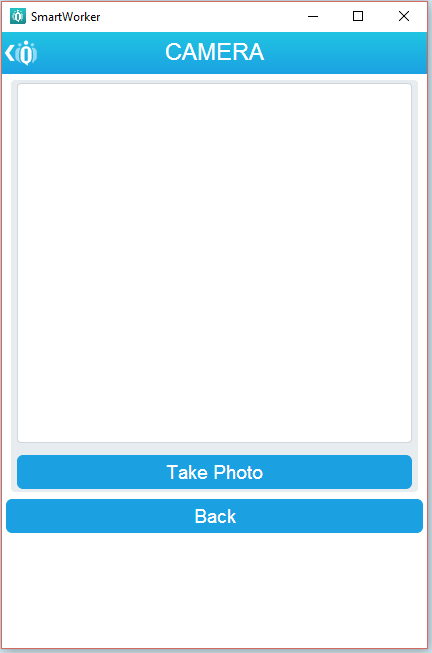
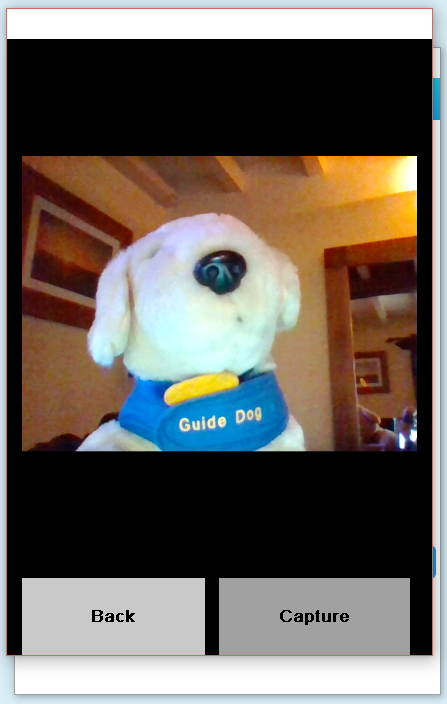
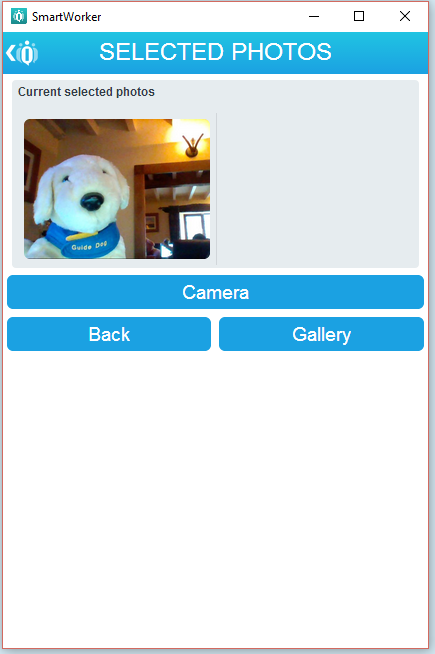

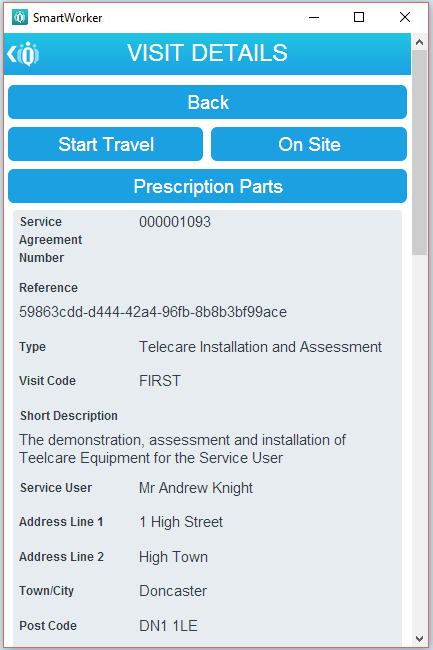
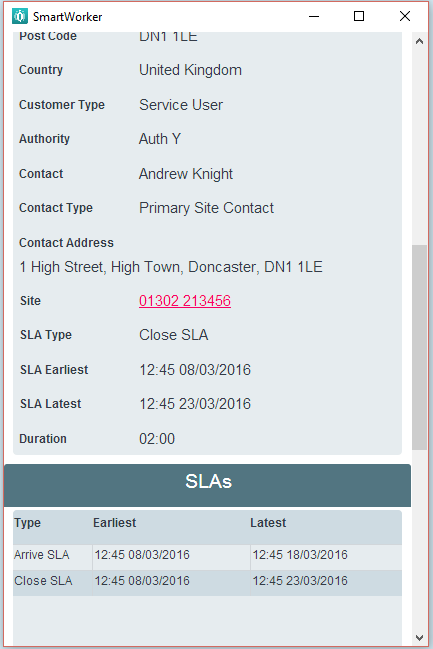
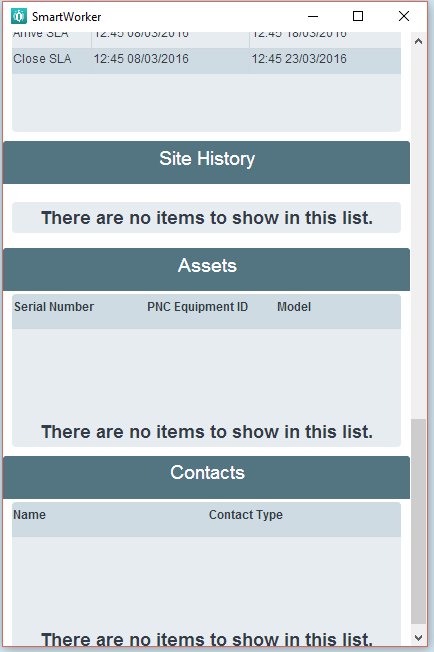
Created with the Personal Edition of HelpNDoc: Free EBook and documentation generator